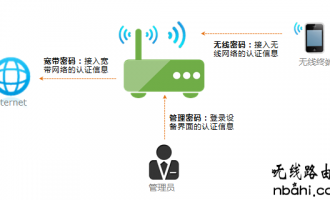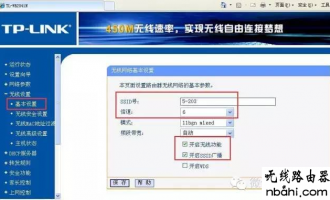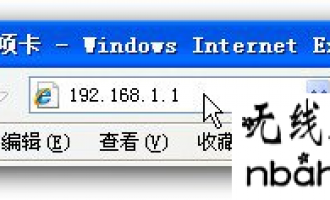如果你正在使用安装了Windows 7(win xp和win 8用户请参见对应的文章)系统的电脑来配置路由器,且这时候遇到了路由器的192.168.1.1登录页面打不开的问题,那么阅读本文你将找到导致192.168.1.1页面打不开的原因和解决方法.(排错过程并不复杂,请用户静下心来认真阅读,一定可以解决问题的)
路由器本身的WEB服务器故障、路由器和Windows 7电脑之间的通信问题都会引起路由器的192.168.1.1登录页面打不开。而路由器和Windows 7电脑之间不能正常通信可能是由以下三个原因造成的:1、连接路由器和Windows 7电脑的网线没有插正确。2、路由器的DHCP服务器及其它方面问题。3、Windows 7电脑中的本地连接配置有问题。
所以,需要先判断出是路由器的WEB故障还是网络通信问题,如果是网络通信问题,则需要进一步判断是什么原因引起的,只要找到了故障的根源并解决,就可以打开路由器的192.168.1.1页面了。
确定故障原因
这里需要用到ping 192.168.1.1这个网络排错命令,只需要在Windows 7系统下的cmd程序下运行这个命令,就可以根据运行的结果判断出是路由器的WEB服务器问题还是网络通信问题了。
打开cmd程序。方法:点击Windows 7的开始菜单按钮在运行框里输入cmd并回车。

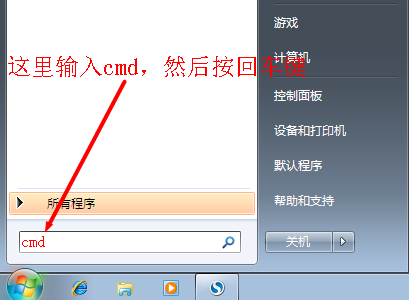
在cmd程序中运行ping 192.168.1.1(ping后面有空格)命令。方法:直接在cmd中输入ping 192.168.1.1并按回车即可,根据返回的结果即可判断出问题出在什么地方。

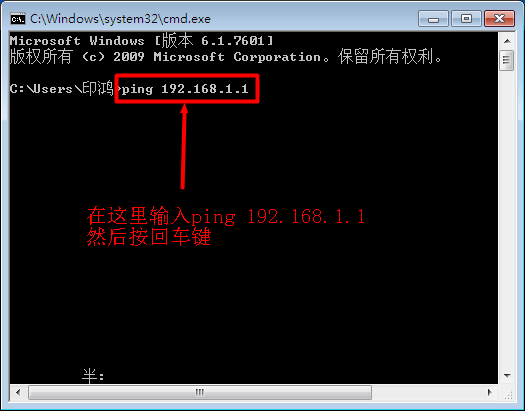
运行ping 192.168.1.1后有两种结果:成功和失败.ping成功了可以判定是路由器的WEB服务器故障引起的192.168.1.1页面打不开.解决办法是联系您购买的商家进行退换货或者进行维修处理.

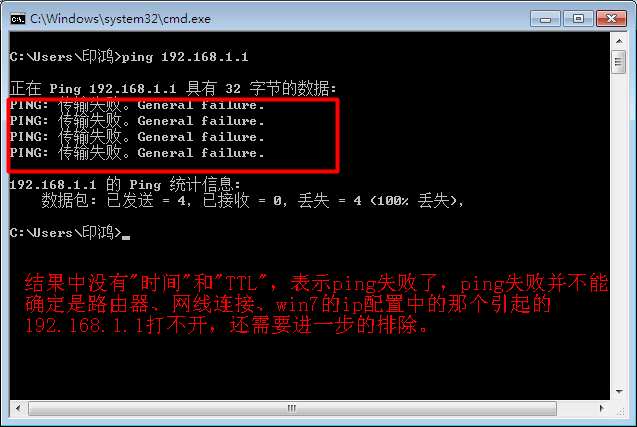
ping失败了并不能直接确定是什么原因引起的,还需要进一步的排除,方法如下:
检查网线连接是否正确
路由器端应该插在路由器的LAN接口(4个接口中的任意一个都可以),并检查路由器上对应接口的指示灯、Windows 7电脑上网线接口出的指示灯是否亮起。只有当指示灯亮起(闪烁)时才是正常的状态,如果不亮说明连接有问题,请更换网线重新连接。如果网线连接正常,但仍然打不开192.168.1.1页面,说明可能是Windows 7系统中的本地连接配置问题,或者是路由器的DHCP服务器问题.

重新配置Windows 7中的本地连接
1、右击“网络”选择”属性”.
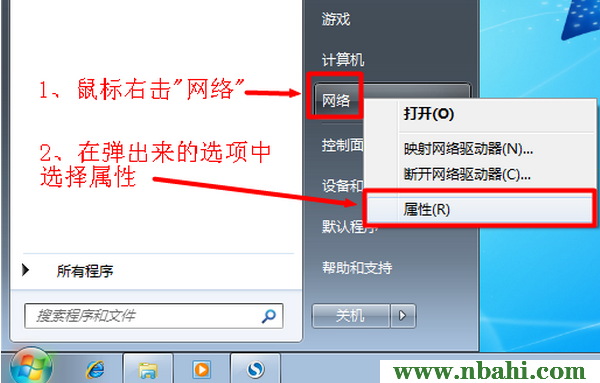
2、点击“更改适配器设置”
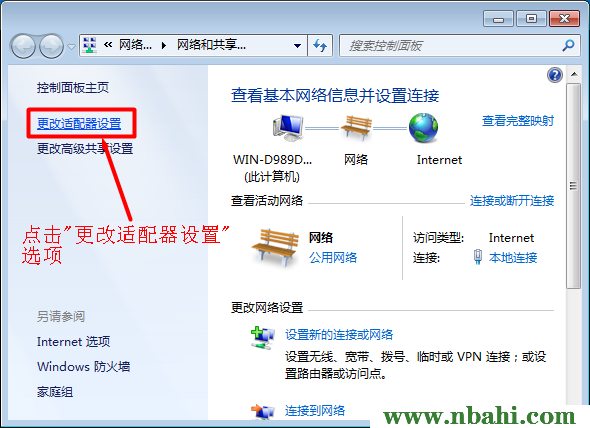
3、右击“本地连接”选择“属性”
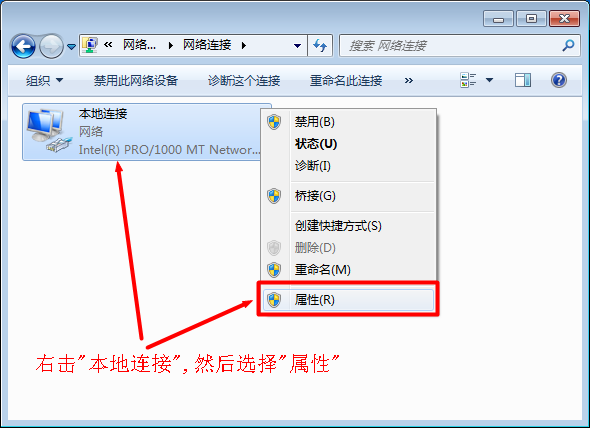
4、——>选择“Internet协议版本4(TCP/IPv4)”,并点击“属性”。
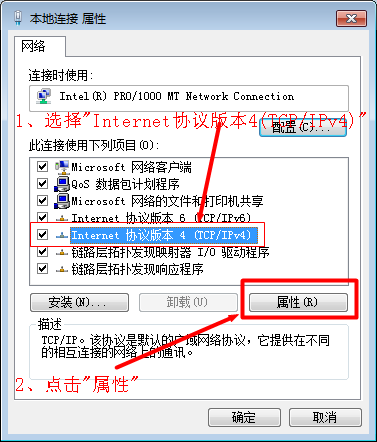
5、勾选“自动获得IP地址”和“自动获得DNS服务器地址”选项---->点击“确定”。
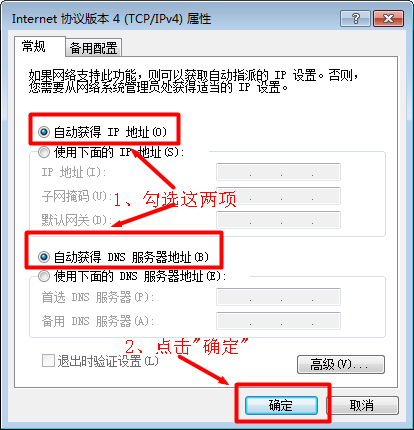
如果你的Windows 7电脑IP地址设置正确;电脑与路由器之间的连接也正确,但还是打不开192.168.1.1的话,很抱歉,你的路由器已经没办法使用了,赶紧找商家售后吧。PS:为了保险起见,建议用户用其它电脑连接该路由器测试看是否能够打开192.168.1.1登录页面,如果可以说明路由器没有问题,请认真阅读本文并执行相应的排错方法。
现在的家用路由器绝大数都使用192.168.1.1作为设置、管理页面,本文将通过图文并茂的方式来详细的介绍192.168.1.1路由器是如何来设置上网的。总结起来需要三个大的步骤:1、路由器安装;2、配置电脑IP;3、路由器设置。
步骤一:路由器安装
用网线把电脑和路由器、路由器和ADSL Modem(或者是宽带运营商提供的入户网线)连接起来。路由器上面一般有5个接口,期中有4个LAN接口的颜色一样;还有一个WAN口,与4个LAN口的颜色不一样。LAN接口用来连接电脑,而WAN接口用来连接ADSL拨号器(modem)。

步骤二:设置电脑IP
Windows XP电脑ip地址设置
1、用鼠标右击桌面上的“网上邻居”——>点击“属性”。
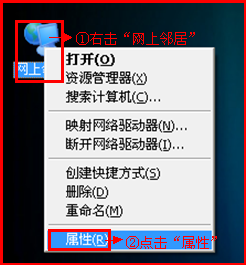
2、鼠标右击“本地连接”—>点击“属性”
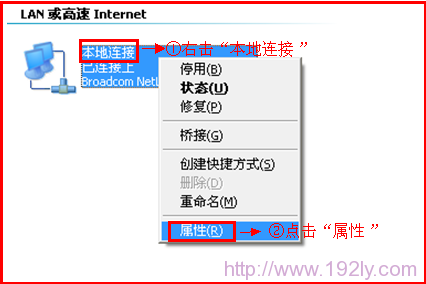
3、鼠标双击“Internet协议(TCP/IP)”
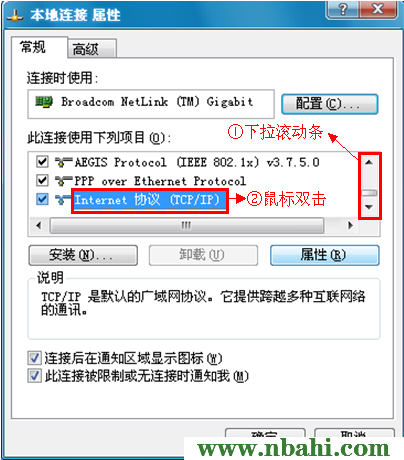
3、选择“自动获得IP地址”和“自动获得DNS服务器地址”——>点击“确定”。
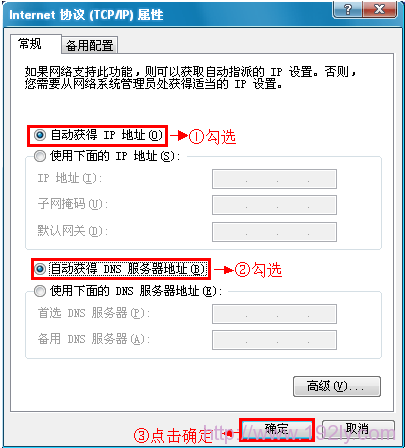
Windows 7电脑ip地址设置
1、右击“网络”选择”属性”.
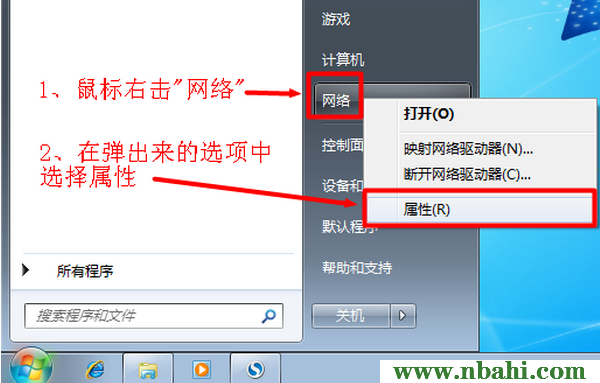
2、点击“更改适配器设置”
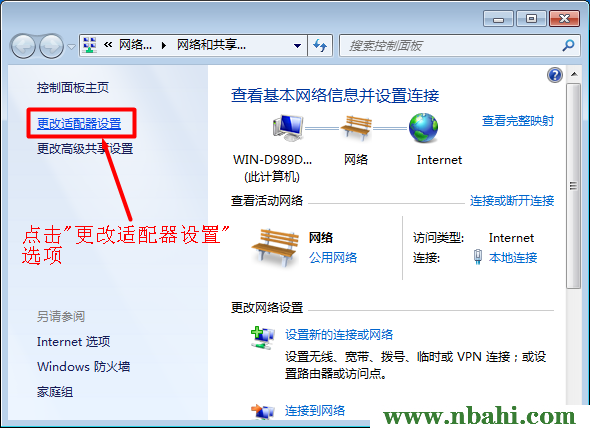
3、右击“本地连接”选择“属性”
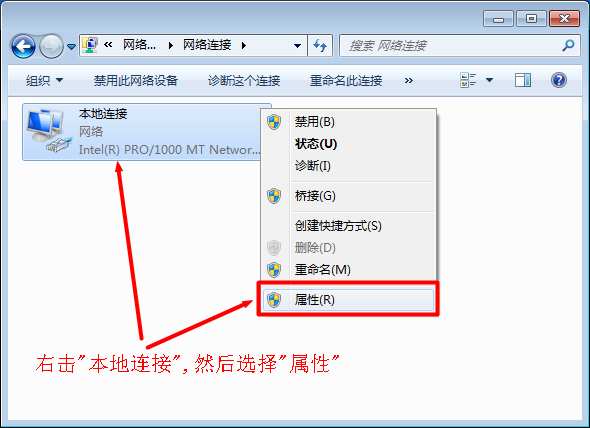
4、——>选择“Internet协议版本4(TCP/IPv4)”,并点击“属性”。
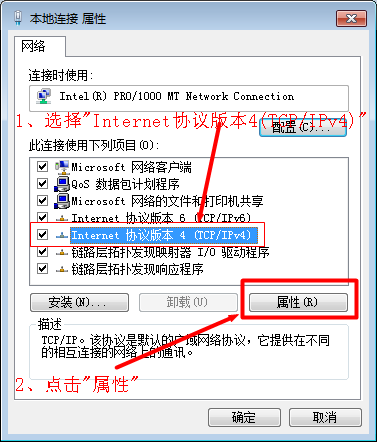
5、勾选“自动获得IP地址”和“自动获得DNS服务器地址”选项---->点击“确定”。
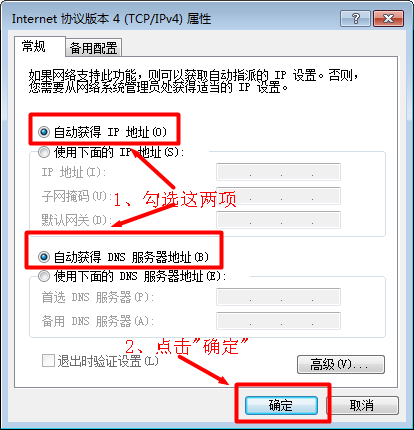
Windows 8电脑ip地址设置
1、打开运行程序:同时按下键盘上面的“Windows”+“R”组合键.

2、在运行程序里面输入ncpa.cpl—>点击”确定”(或者按键盘上面的回车键)
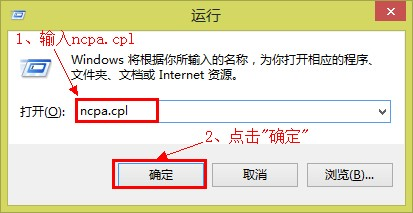
3、右击“以太网”选择“属性”
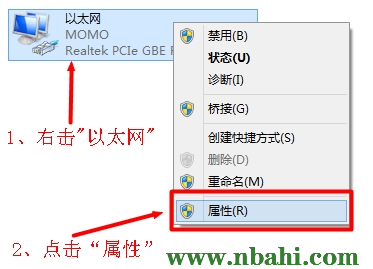
4、选择“Internet协议版本4(TCP/IPv4)”点击“属性”(或者双击“Internet协议版本4(TCP/IPv4)”)。
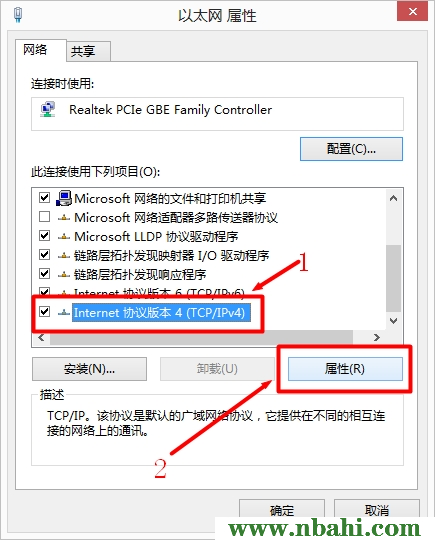
5、勾选“自动获得IP地址”和“自动获得DNS服务器地址”---->点击“确定”。
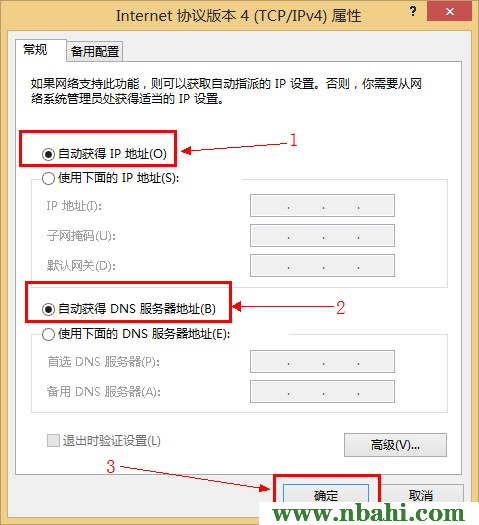
步骤三:路由器设置
这里以常见的TP-Link路由器为例进行讲解,其它品牌的路由器上网帐号设置方法也都大同小异,各位网页也可以参见886abc路由网对应品牌路由器的设置栏目。
1、用浏览器打开路由器的192.168.1.1页面,并输入TP-Link路由器的默认管理帐号:admin;密码:admin(如果你使用的是其它品牌的路由器,请查看你的路由器说明书或者路由器上面的标签)
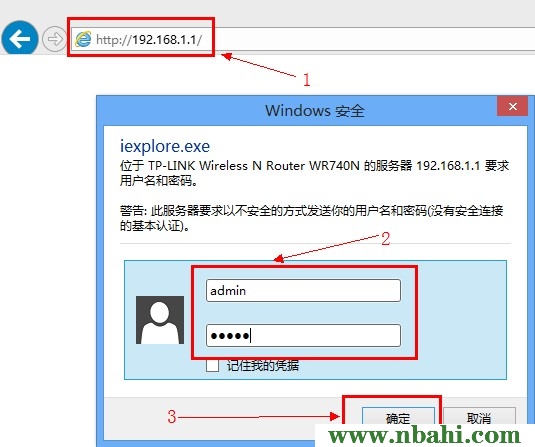
2、点击右边的“设置向导”,然后再点击“下一步”。
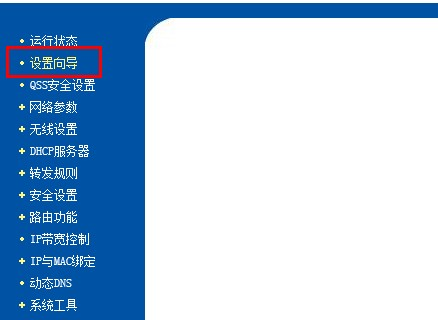
3、选择“PPPoE(ADSL虚拟拨号)”,然后点击“下一步”。
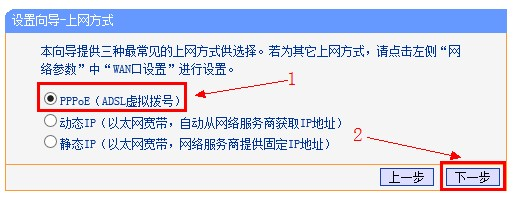
4、输入“上网账号”和“上网口令”(宽带运营商提供给你的上网帐号和密码),然后点击“下一步”。
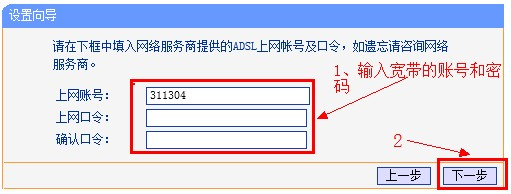
5、选择是“开启”还是“关闭”“无线状态”(就是是否启用无线网络/WI-FI,选择开启就启用,关闭就不启用);然后需要设置“SSID”的名称,即无线网络(WI-FI)的名称,用笔记本或者手机搜索时显示的名称;还需要设置PSK密码,PSK密码即移动设备在连接本无线网络(WI-FI)时需要输入的密码,都设置完成后点击“下一步”。
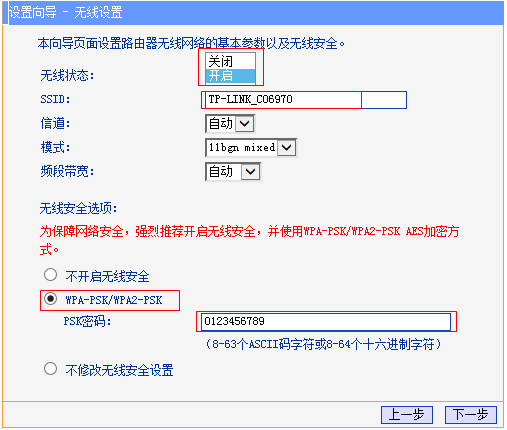
6、点击“完成”,结束上网设置。
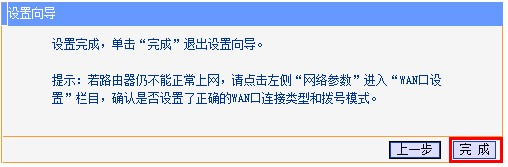
至此就完成了1921.168.1.1路由器的上网设置,如有疑问请在本文后面留言。
管理地址是192.168.1.1的路由器的默认用户名和密码是什么?本文提供了绝大部分管理设置地址是192.168.1.1的家庭路由器的用户名和密码,如果您正在查找192.168.1.1的用户名和密码,那么在这里你会得到答案。
首先需要说明一下,192.168.1.1只是路由器的管理地址,不同品牌的路由器都可以使用这个地址作为管理界面的地址,但不同厂商生产的路由器的默认用户名和密码很有可能不尽相同。下面给出一些管理地址是192.168.1.1的家庭路由器的用户名和密码:
TP-Link路由器
管理地址:192.168.1.1 用户名:admin 密码:admin
迅捷(Fast)路由器
管理地址:192.168.1.1 用户名:admin 密码:admin
水星(Mercury)路由器
管理地址:192.168.1.1 用户名:admin 密码:admin
磊科(Netcore)路由器
管理地址:192.168.1.1 用户名:guest 密码:guest
友情提示
一般路由器的说明书上都会给出管理地址、用户名和密码,同时在路由器的底部标签上面也有对应的数据。

为什么路由器的192.168.1.1登录页面打不开?经常有用户在配置路由器的时候,发现通过电脑无法打开路由器的192.168.1.1管理页面,这是什么原因引起的呢?
当路由器的192.168.1.1页面打不开时,可能是由以下三个方面的原因的引起的。1、路由器安装。2、电脑ip地址配置有误。3、路由器故障。
一、路由器安装
路由器和电脑之间的连接错误,是引起192.168.1.1页面打不开的原因之一。正确的连接方法:网线的一端插在路由器的LAN(1、2、3、4)口任意一个接口上,另外一段插在电脑的网线接口上。常见的错误:很多用户把网线插在了路由器的WAN口(有的路由器叫做Internet口)上面,使得路由器和电脑之间不能通信,所以无法打开192.168.1.1.

二、电脑IP地址配置有误
电脑中的ip地址必须配置为192.168.1.X(X取值范围在2-254),才能够打开路由器的192.168.1.1页面,如果IP地址不在这个范围之间,则无法打开192.168.1.1页面。一般来说,把电脑中的ip地址配置为自动获取就可以了,路由器会自动给电脑分配一个该范围的IP地址。
点击阅读:电脑自动获取IP地址设置方法。该文章分别介绍了Windows XP、Windows 7和Windows 8电脑下配置自动获取IP地址的方法。
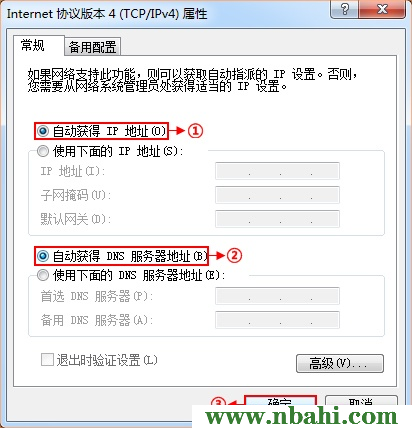
三、路由器故障
路由器自身的质量问题也会使得在电脑上无法打开192.168.1.1页面,即使是新购买的路由器也会出现这样的问题(小编就遇到过这样的情况),只要电脑和路由器连接正确,且电脑上的ip地址也设置正确,如果任然打不开,那么多半就是路由器的问题了。
用户忘记了路由器的192.168.1.1设置地址的登录密码怎么办?在使用路由器的过程中,忘记192.168.1.1页面的登录密码是常有的事情,一旦忘记了登录密码,解决办法是把路由器恢复到出厂设置(重置),因为在出厂设置状态下,可以使用默认的用户名和密码登录到路由器的192.168.1.1的设置界面。
下面以TP-Link WR740N无线路由器为例,演示忘记登录密码后,恢复出厂设置的操作方法(其它品牌的路由器的恢复出厂设置的方法相差不大)。
在TP-Link WR740N无线路由器的机身上面有一个oss/reset按键(有的路由器叫做WPS/Reset按键)reset中文意思就是重置、复位。恢复出厂设置的方法就是长按这个oss/reset按键,一般5秒钟左右的时间,路由器上所有的指示灯会熄灭,并重新亮起,这就说明恢复出厂设置已经成功了。

TP-Link WR740N无线路由器恢复出厂设置后,可以使用默认的用户名:admin,默认的密码:admin,登录到192.168.1.1设置界面,然后重新设置上网帐号、无线网络,或者修改登录密码。
点击查询:其它设置地址是192.168.1.1的路由器的默认密码。
本文介绍了设置地址是192.168.1.1路由器的无线Wi-Fi的设置教程,希望可以帮到新手朋友。有很多家庭路由器都把192.168.1.1这个地址作为了管理设置地址,本文用TP-Link无线路由器进行设置的演示。其他品牌路由器的WiFi的设置可以阅886abc路由网下对应的板块下的设置教程。
1、进入TP-Link路由器的设置界面:在浏览器里面输入192.168.1.1—>继续输入“用户名”和密码—>点击“确定”。
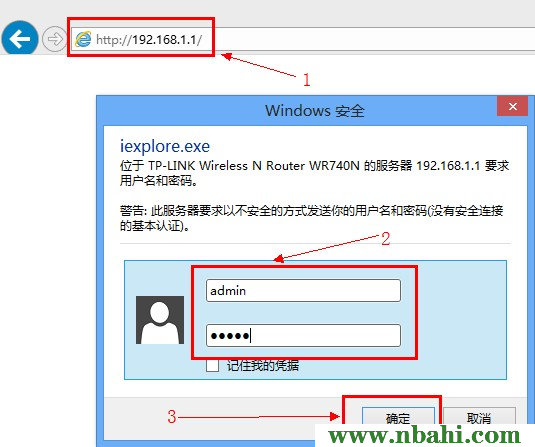
2、启用Wi-Fi(无线网络):在设置界面的左侧点击“无线设置”—>“基本设置”-->在右侧的“SSID号”后面输入无线Wi-Fi的名称—>勾选“开启无线功能”和“开启SSID广播”—>点击“保存”
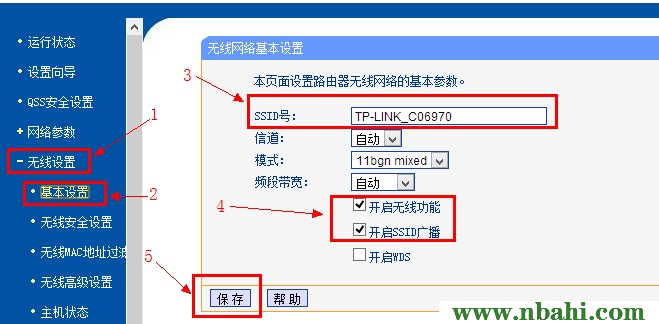
点击“保存”后会提示需要重启路由器---->点击“重启”---->在弹出的提示框中点击“重启路由器”,重启完成后,TP-Link路由器的无线Wi-Fi功能就开启了。
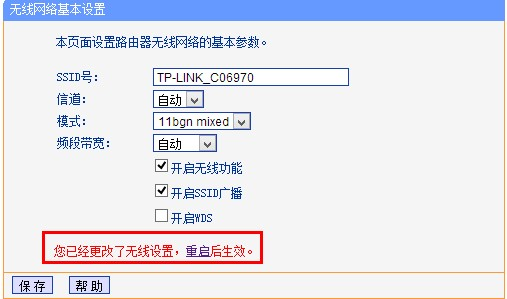
3、设置Wi-Fi密码和加密方式:TP-Link路由器的管理界面点击“无线设置”---->“无线安全设置”---->点击右侧界面的“WPA-PSK/WPA2-PSK”加密方式(这种加密方式最安全)---->在下面的“PSK密码”后面输入Wi-Fi的密码---->点击“保存”
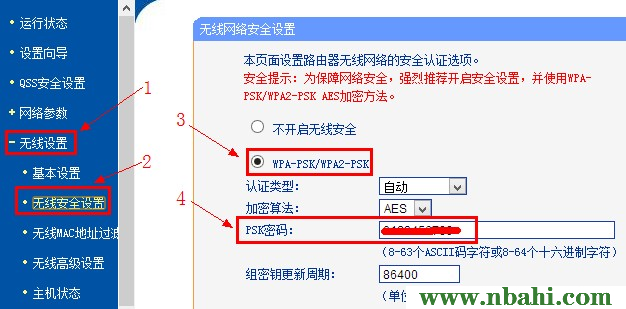
保存上面的设置后,TP-Link路由器会提示“重启”,点击“重启”
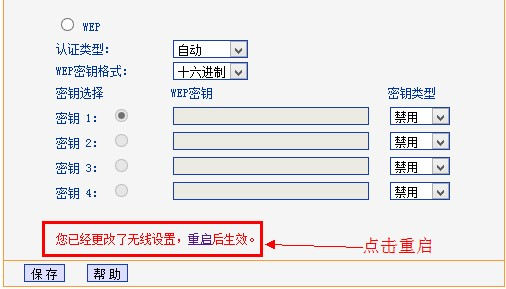
在弹出的提示框中点击“确定”
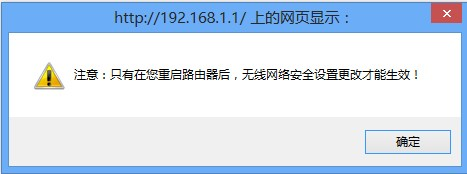
再点击“重启路由器”,重启完成后,刚才设置的wifi密码就会生效了。
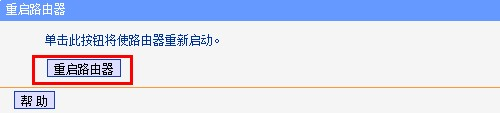
192.168.1.1路由器设置密码设置包括两个方面的内容:分别是192.168.1.1路由器的登录密码的设置与修改;192.168.1.1路由器无线网络密码的设置和修改。本文将以TP-Link路由器(管理地址是192.168.1.1)为例进行演示,分别讲解路由器管理密码和无线网络(WI-FI)密码的设置、修改。其它品牌的路由器的密码的设置,可以在本站对应品牌路由器设置板块,或者路由器密码设置板块下查看相应的设置教程
登录密码设置(修改)
要设置一个新的登录密码,需要先使用原来的用户名和密码登录到路由器的管理界面,然后在进行修改。TP_Link路由器的默认用户名和密码都是admin。点击查询:其它管理地址是192.168.1.1的路由器的默认用户名和密码。
1、用就密码登录到TP-Link路由器的管理界面:在浏览器中输入“192.168.1.1”,在弹出的对话框的用户名中输入admin,密码后面输入admin,点击“确定”登录。
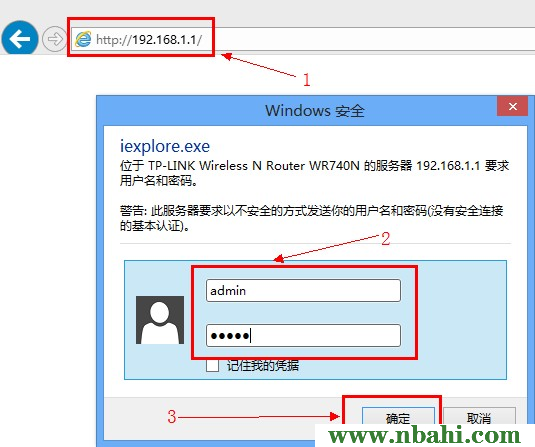
2、在管理界面点击“系统工具”—>点击“修改登录口令”—>在“原用户名”后面输入原来默认的用户名admin,在“原口令”后面输入原来的登陆密码admin,在“新用户名”后面输入新的web管理用户名,在“新口令”后面输入新的登陆密码,在“确认新口令”后面再次输入刚才输入的密码—>点击“确定”,此时路由器自动弹出一个登陆对话框,用新的用户名和密码进行登陆就可以了。
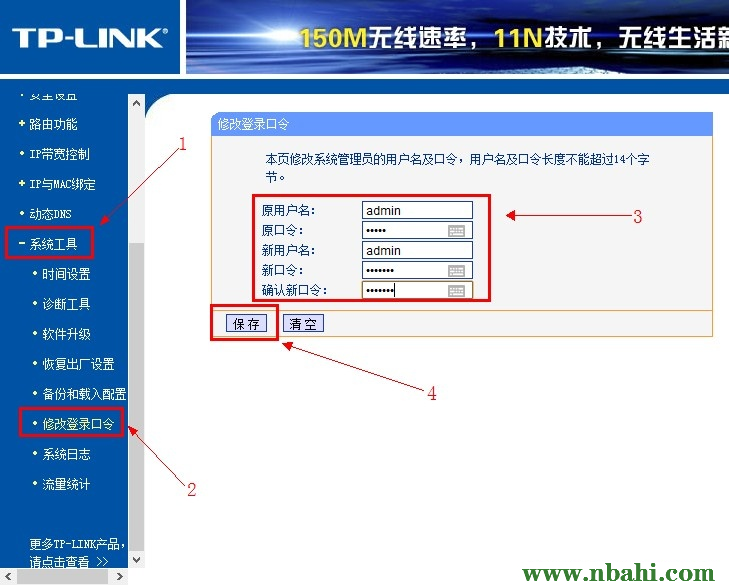
无线网络密码设置
1、在管理界面“无线设置”—->然后再点击“无线安全设置”---->在右侧“PSK密码”后面输入无线Wi-Fi的密码

点击最下面的“保存”按钮
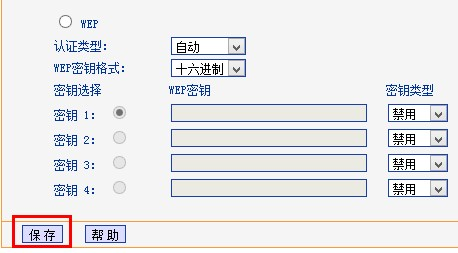
点击保存后会出现“重启”路由器的提示,点击“重启”—->点击重启后,还会弹出一个对话框,点击“确定”,重启完成后新设置的Wi-Fi密码就生效了。
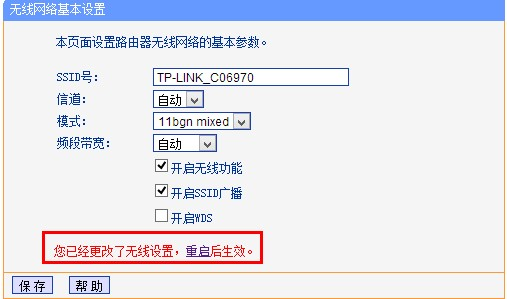
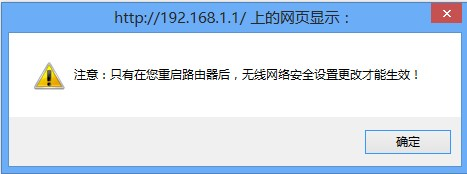
192.168.1.1作为很多路由器的设置地址(或者叫做管理界面地址),但是用户可以手动把路由器的192.168.1.1管理地址更改为其它的地址,不会影响到路由器的正常的使用,而且更改为其它的管理地址,相对来说更加安全一些。
路由器的192.168.1.1设置地址,其实就是路由器LAN口的IP地址,要更改设置地址,其实就是更改路由器LAN口的IP地址。当然LAN口的IP地址也能随意的更改,否则会出现无法上网的情况,建议新手不要随便使用这个功能。
LAN口的IP必须是私有IP地址,即必须在10.0.0.0-10.255.255.255,172.16.0.0-172.31.255.255,192.168.0.0-192.168.255.255这三个地址范围之间。可以更改为这个三个地址段之间的任意一个ip地址。
下面以TP-Link WR740N无线路由器为例,讲解更改路由器的192.168.1.1设置地址的操作方法:
1、进入TP-Link WR740N无线路由器管理界面:在浏览器中输入“192.168.1.1”,在弹出的登录对话框中输入用户名和密码进行登录。
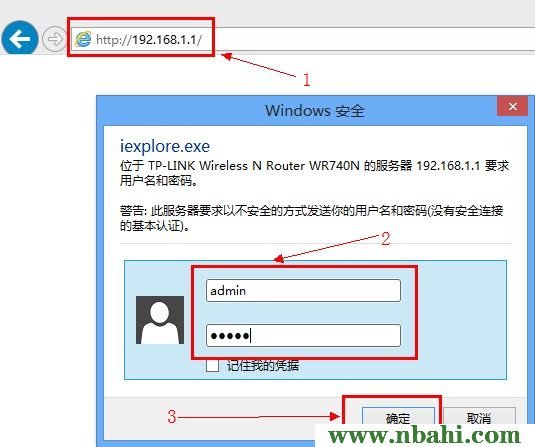
2、更改设置地址:点击“网络参数”---->“LAN口设置”,这是在右侧可以看到LAN口的IP地址是192.168.1.1,子网掩码是255.255.255.0。
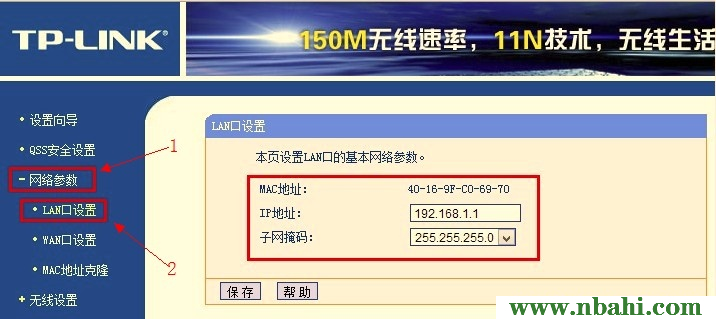
我们把IP地址更改为192.168.10.1,子网掩码不变---->点击“保存”。
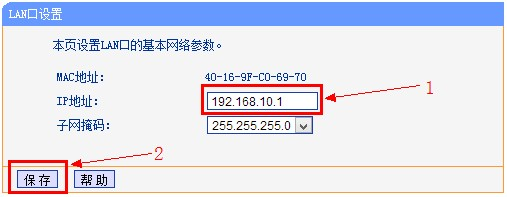
在弹出的重启提示框中点击“确定”
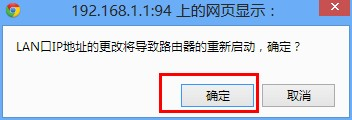
重启完成后TP-Link WR740N无线路由器LAN口的ip地址就更改成192.168.10.1了,对应的设置地址也变成该地址了
3、重新使用192.168.10.1设置地址登录TP-Link WR740N无线路由器
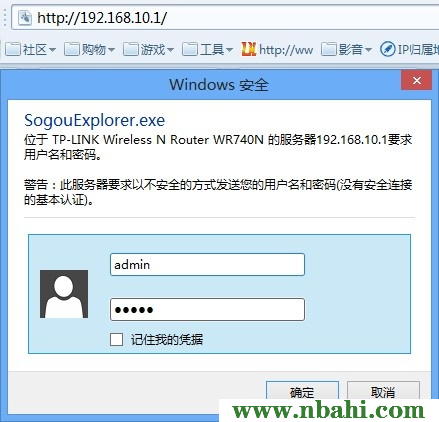
在“网络参数”---->“LAN口设置”---->“IP地址”后面可以看到IP地址已经变成了192.168.10.1了。
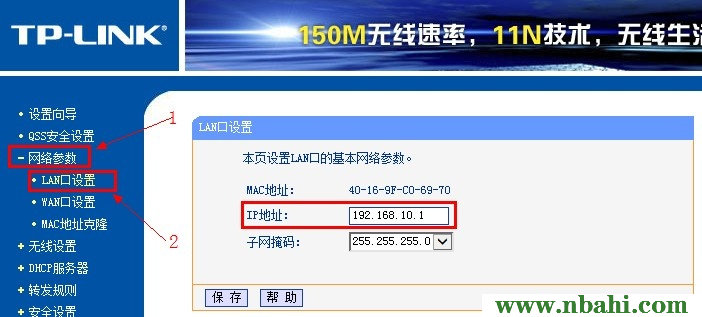
192.168.1.1属于C类地址中的一个私有地址(保留地址),所谓私有地址就是不能够用在公网(互联网),只能用在内网中.任何一台电脑、打印机、路由器等网络设备都可以使用这个地址。但在同一个内网中只能够有一台设备使用192.168.1.1这个地址,一般是192.168.1.0网段的网关。
配置过家用路由器的网友相信对192.168.1.1这个地址并不陌生,192.168.1.1是一些路由器LAN接口所使用的一个ip地址,此时如果你的电脑使用的是自动获取ip地址,那么你会发现默认网关被配置成了192.168.1.1。如果你向右手设置ip地址,默认网关也必须填192.168.1.1,否则你将无法上网。
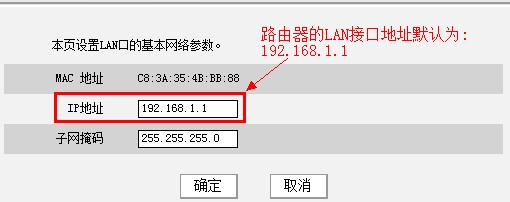
不过可以手动修改路由器LAN接口的192.168.1.1地址,可以把它修改成192.168.0.0-192.168.255.255中的任何一个地址都可以,因为C类私有地址的范围就在192.168.0.0-192.168.255.255之间。说白了路由器的LAN接口使用的只是C类私有地址中的一个,更改为其它的C类地址当然也没有任何问题,不会影响到路由器的正常工作,不会影响到电脑的上网。如果进行了更改,在手动配置ip地址的时候网关必须填写为路由器LAN接口更改后的地址,ip地址必须在对应的网段。
例如把路由器LAN接口的ip地址修改成了192.168.10.1,那么计算机的网关必须配置成192.168.10.1,ip地址必须在192.168.10.2-192.168.10.254中取值。在管理路由器的时候,在浏览器中也只能够输入192.168.10.1来进行管理设置。
如果你正在使用Windows 8的电脑来配置路由器,且又遇到了路由器的192.168.1.1登录页面打不开的故障,这时候应该怎么办呢?不用担心,本文提供了该问题的详细解决方法,只需要认真的阅读本文,并参照相应的步骤执行,就可以解决192.168.1.1打不开的问题。
首先需要告诉大家的是,引起路由器的192.168.1.1登录页打不开的原因可能有三个方面:1、连接问题,即网线在连接Windows 8计算机和路由器的时候配置错误。2、Windows 8系统中的ip地址配置问题。3、路由器本身有问题。
确保网线连接正确
很多用户在配置的时候把网线插在了路由器的WAN接口上,所以导致了路由器的192.168.1.1页面打不开。正确的的连接方法是应该插在路由器的LAN接口中(路由器一般有4个LAN接口,插在4个LAN接口中的任意一个都可以),并确保路由器上对应接口的指示灯、Windows 8计算机上网线接口处的指示灯亮起。确保Windows 8电脑和路由器正确连接后,用浏览器测试一下看现在是否能够打开192.168.1.1页面,如果不能请继续下一步。
正确配置Windows 8的ip地址
Windows 8系统中的ip地址设置不正确,是另一个引起路由器192.168.1.1页面打不开的原因,只有当Windows 8的ip地址配置在192.168.1.X(X取2-254范围中的任何一个值)时,才能够用浏览器打开192.168.1.1页面。
可以采用自动获取ip地址和手动设置ip地址两种方式来进行配置,两种方式在前面几个步骤的操作都一样,只有最后一步操作不一样。
1、同时安装键盘上面的Windows+R两个按键,打开运行程序界面。
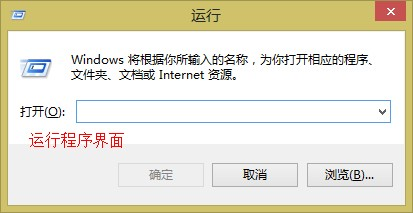
2、在运行程序里面输入ncpa.cpl—>点击”确定”(或者按键盘上面的回车键)。
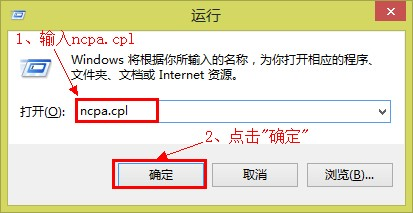
3、如果“以太网”显示”已禁用”,则右击“以太网”然后选择启用;如果“以太网”没有显示“已禁用”,则直接进行第4步。
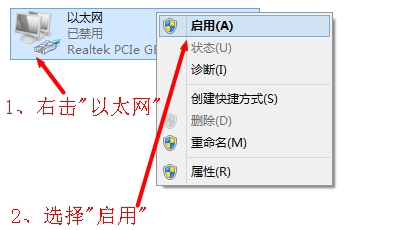
4、右击“以太网”选择“属性”—>选择“Internet协议版本4(TCP/IPv4)”点击“属性”(或者双击“Internet协议版本4(TCP/IPv4)”)。
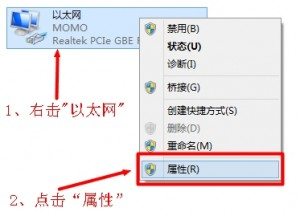
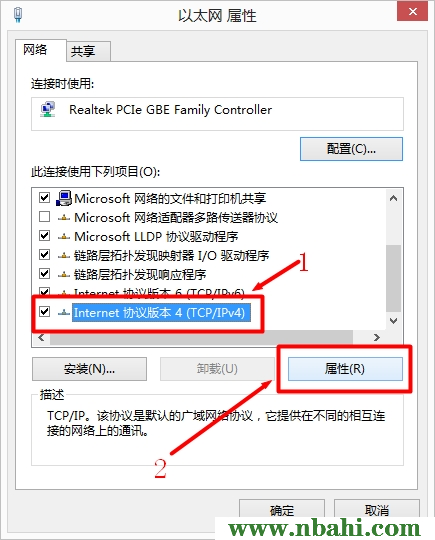
5、自动配置Windows 8的ip地址:勾选”自动获得ip地址”和“自动获得DNS服务器地址”选项点击”确定”
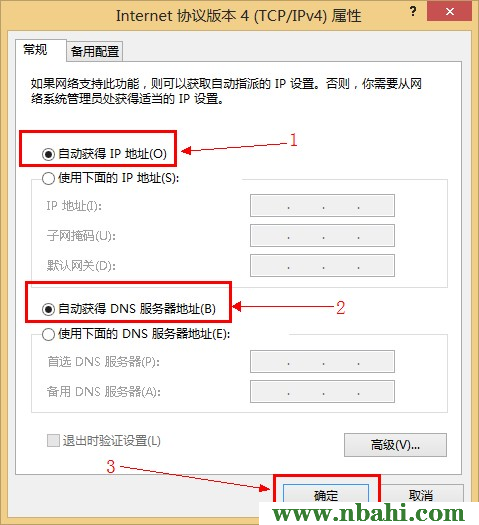
6、手动配置Windows 8的ip地址:勾选“使用下面的ip地址”选项—>在“ip地址”选项后面填写“192.168.1.X(X的取值范围在2-254,这个范围中的任何一个都可以),”子网掩码”后面填写”255.255.255.0”,”默认网关”后面填写“192.168.1.1”—>点击“确定”。
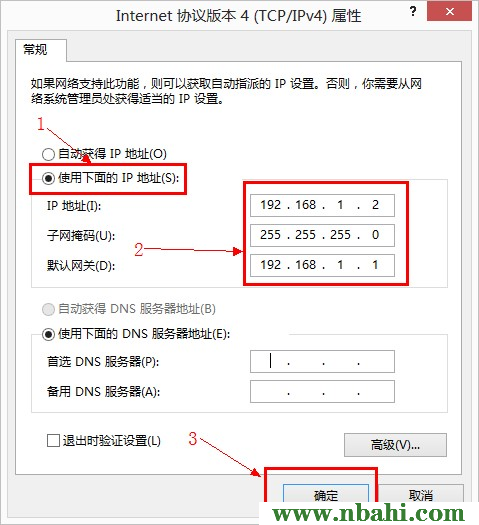
PS:执行完步骤5请测试是否能打开路由器的192.168.1.1页面,如果打不开请继续执行步骤6,然后在测试,如果还是打不开,请继续阅读后面的文章。
路由器本身的问题
路由器自身的WEB服务器、DHCP服务器等出现了问题,也会导致用浏览器打不开192.168.1.1页面,这是可以先把路由器“恢复出厂设置”,操作方法是长按“reset”键(不同的路由器有不同的名称,具体常见你的路由器说明书),直到路由器上所有的指示灯都熄灭,就把路由器恢复到了出厂设置。恢复到出厂设置后,在测试一下能否打开192.168.1.1页面,如果还是打不开,很遗憾,你的路由器已经没办法继续使用了,赶快联系商家售后吧!!!