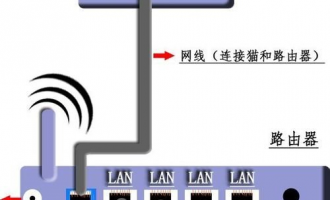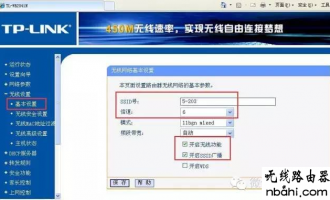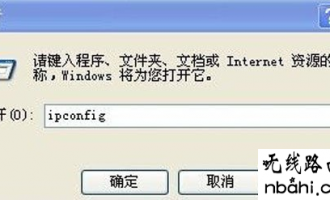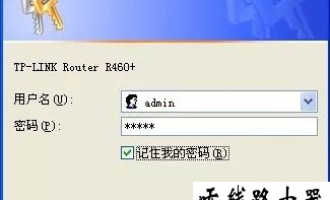路由一:进入无线路由一的设置界面
1、打开 IE 输入 192.168.1.1 ,账号密码都是 admin
2、进入 设置向导,选择 ADSL 拨号( 大家基本上都是 adsl 自 己设置,具体的我就不说了,大家都会)
3、进入 无线参数 -> 基本设置 -> 开启 Bridge 功能 -> AP1 的 MAC 地址:(输入路由二的 MAC 地址) -> 保存。 路由二:进入无线路由二的设置界面
1、打开 IE 输入 192.168.1.1 ,账号密码都是 admin
2、 进入 网络参数 -> LAN 口设置 -> 设置 IP 地址: 192.168.1.2 -> 保存。
3、进入 无线参数 -> 基本设置 -> 开启 Bridge 功能 -> AP1 的 MAC 地址:(输入路由一的 MAC 地址) -> 保存。 4、 进入 DHCP 服务器 -> DHCP 服务 -> DHCP 服务器 -> 不启 用 -> 保存。
备注: 1、路由器的 MAC 地址 可在 网络参数 -> LAN 口设置 -> MAC 地址 这里查看!(MAC 地址在路由器底部有表示),输入时请注意 MAC 格式是 11-11-11-11-11 每 2 位数中间要用“-”号分隔。
2、在无线桥接模式中, 第二个路由器的 DHCP 服务器要关闭 。 第一个路由器的 DHCP 服务器可以启用。 各电脑可以设置成动态获得 IP 地址 。如果设置成固定 IP, 网 关必须设置为第一个路由的网关 一般是:192.168.1.1
3、频段和密码设置要一至,第二台 tp 的名字改一下好区分,并 且把 lan 口的地址设置成第一个路由的 lan 口同段不同 ip,dns 自动获 取就行。
4、这时候你可以在电脑输入 192.168.1.1 和 192.168.1.2 看 2
个是否可以连接,可以连接就证明 2 个路由已经无线桥接
5、路由有 Repeator 功能的就可以,不过市面上的无线路由不带 中继功能的居多,没中继功能的,直接用网线连起来 一、无线路由器桥接 一、无线路由器桥接和覆盖的需求 实例 1:小王和小李是同班同学,又是一对非常要好的朋友,而 且两家分别住两幢楼的同一楼层,之有间相隔 20-30 米,两兄弟想把 两家的电脑连接成一个局域网,实现资料共享,时不时可以对战下游 戏。但考虑到布线不符合实际,无线桥接(WDS)就派上用场了!! 实例 2: 陈先生家里是两层的别墅,面积较大,隔间较多,宽带 是电信的 ADSL,两台笔记本电脑要共享宽带,且要无线覆盖整个别 墅,享受下移动上网的乐趣,由于陈先生家里的特殊情况,市面上的 单个无线路由器很难覆盖整个别墅。那就需要两个以上的无线路由用 覆盖模式连接起来,以增大覆盖的范围!! 桥接与覆盖的作用与区别 覆盖(WDS+AP):用无线信号把两个网络连接起来或增大无线 客户端的接入范围, 且可以为无线客户端提供无线接入桥接 (WDS) : 用无线信号把两个网络连接起来,不能再为无线客户端提供无张接 入。
二、配置无线桥接、覆盖的需要的设备及准备工作
1、两台以上无线路由器,一台 PC 和一片无线网卡。
2、配置 PC 的 IP 地址使之与无线路由在同一网段,配置步骤如 下打开网上邻居的属性—>本地连接的属性—>Internet 协议 (TCP/IP)配置你的 IP。
配置你的 DNS。
3、分别打开两个路由器的配置介面 192.168.1.1,记下它们 LAN 口的 MAC 地址(如下图)
以下步骤需要分别在两个无线路由器配置:
1、分别把两个无线路由器的 LAN 口地址和 DHCP 设置如下:
(1)第一个路由(以下简称 A)的 LAN 口设置如下图。
备注:如果您是用桥接(WDS)应用,DHCP SERVER 需要关闭。
(2)第二个路由(以下简称 B)的 LAN 口设备置。
2、 设置无线路由器的频段、模式、SSID、频道:
(1)首先在 AP 的模式下,把频道设置成手动,如下图。
(2)频段、SSID 按默认值,模式改为 WDS+AP 或 WDS,如下 图。
3、WDS 的配置,如下图:
无线路由 B 的 WDS 设置如下图:
备注:在设置 WDS 时候,无线路由 A 在无线网桥 MAC 地址栏要 输入无线路由 B 的 LAN 口 MAC 地址,同理无线路由 B 要输入无线路 由 A 的 LAN 口 MAC 地址。
四、无线桥接、覆盖的配置的测试
1、 分别把两个路由器插上电源, 连接上任何一个无线路由器, pc 然后打开: 开始—>运行—>输入 cmd—>分别输入 ping 192.168.1.1 回车、 ping 192.168.1.254 回车