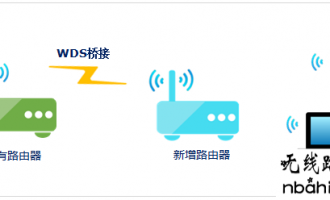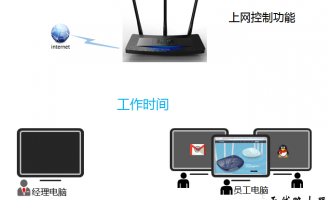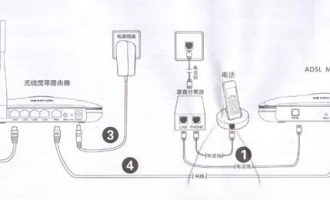一 .首先设定连接网线的笔记本为主机,下面介绍一下主机笔记本的设置。
1.打开网上邻居,在空白处点右键选择属性如图一:
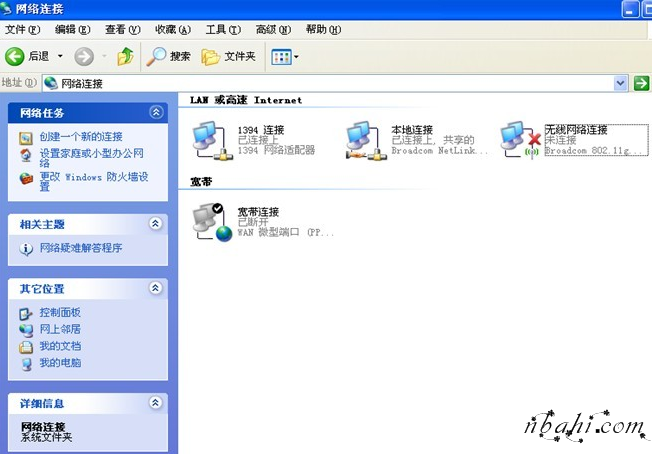
2.选择本地连接右键属性—高级—Internet连接共享打钩选中 如图二:
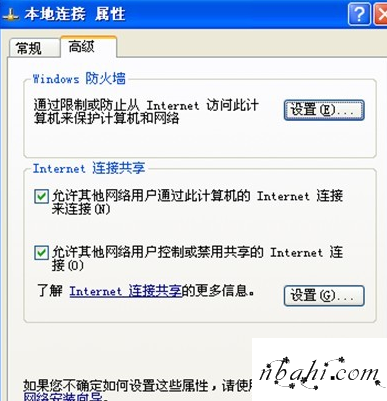
3.下面是无线网卡的设置,选中无线网络连接右键属性—常规 如图三:
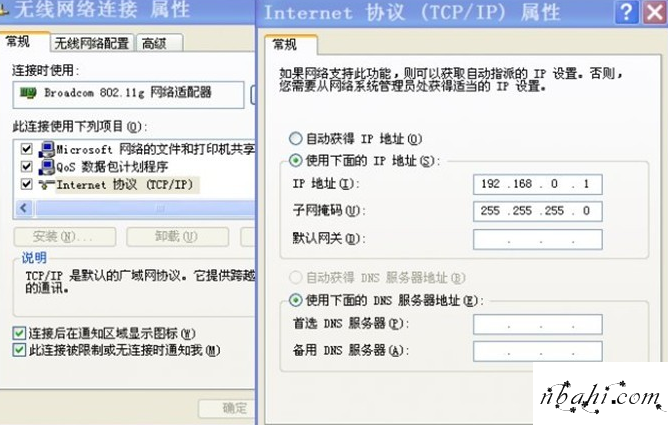
在“常规”选项卡下,双击“TCP/IP 协议”。配置 IP 地址和子网掩码分别为 192.168.0.1 和 255.255.255.0 (如图),其他的不需要设置,如显示与宽带IP冲突时,请重新启动计算机后再试。
4. 点击主机的“无线网络连接属性”窗口的“无线网络配置”,点击下方的“高级”,在要访问的网络里,勾上“仅计算机到计算机”(这一点非常关键,必须选择这个才可以连接)如图四:
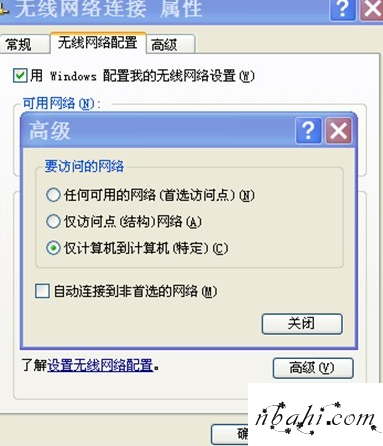
5.建立一个无线虚拟AP,这步是关键。在主机“无线网络配置”选项卡里,点击“添加”,为主机添加一个SSID:“服务名(SSID)"可以任意命名,但两台电脑的SSID必须相同。没有特别的需要,“网络验证"可以配置成“开放式",“数据加密"可以配置成“已禁用"。如图五:
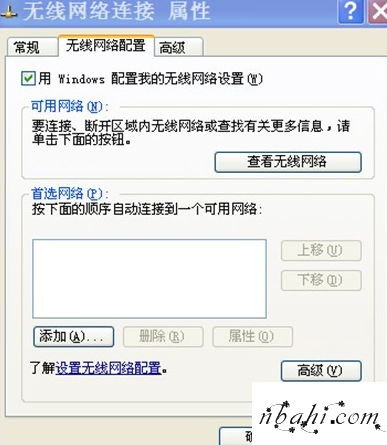
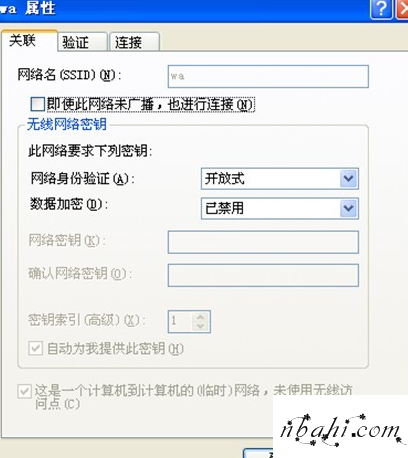
二:分机设置十分简单。选中无线网络连接右键属性—常规,设置“TCP/IP 协议属性“,为”自动获得IP地址“和”自动获得DNS服务器地址“。点击”确定“。
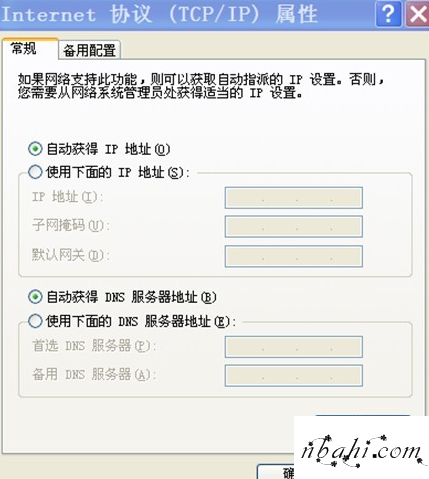
鼠标右键点击 “无线网络连接”,选择“查看可用的无线连接”,搜索到刚才新建的无线网络,点击连接(主机和分机执行相同的动作),则无线局域共享设置成功。
注意:如果自动获取不行,(自动获取我试过好多次都不行),则手动设置,IP地址为与主机一样,但是末尾数字随便改一个,如主机为192.168.0.1,则分机可以修改为192.168.0.(2-200任意数字都可以),子网码点击一下自动就设置了,默认网关记住设置为主机的IP,如192.168.0.1,DNS服务器,记住一定设置为主机本地网络连接所用的DNS服务器。
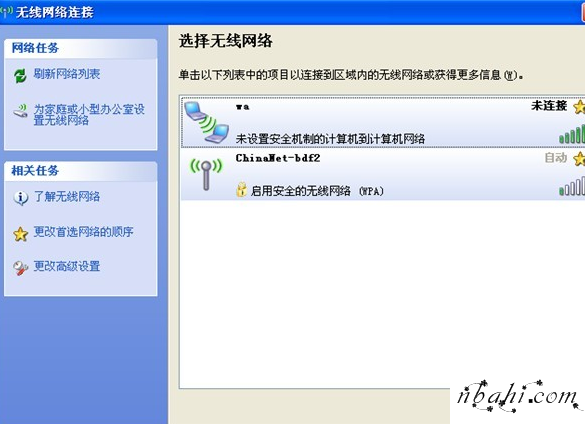
这个时候我们在每台计算机上查看右下角的无线图标就会发现显示的是“无线网络连接,信号强度非常好,状态已连接上”。这样两台笔记本就可以同时上网了。