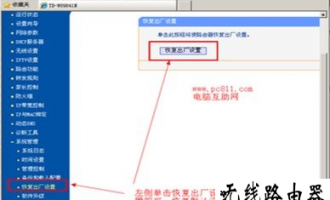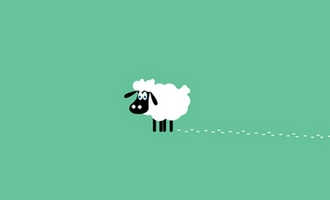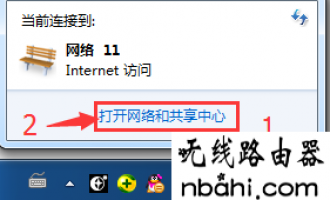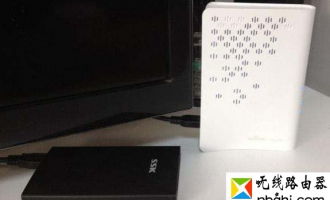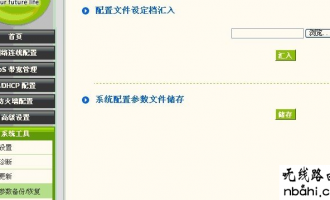tplink路由器192.168.1.1打不开怎么办
tplink是专门从事网络与通信终端设备研发、制造和行销的业内主流厂商,随着网络的普及和应用,路由器作为一种重要的网络互连设备在网络建设中得到了广泛的应用,那么你知道tplink路由器192.168.1.1打不开怎么办吗?下面是www.nbahi.com整理的一些关于tplink路由器192.168.1.1打不开的相关资料,供你参考。
tplink路由器192.168.1.1打不开的解决方法:
方法一:正确设置电脑IP地址
1、右击“网上邻居”——>点击“属性”

2、右击“本地连接”——>点击“属性”
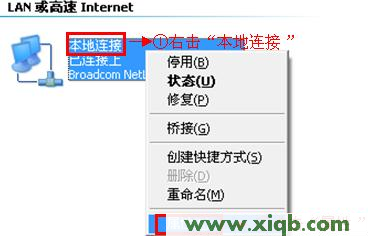
3、选择“Internet协议(TCP/IP)”—>点击“属性”或者双击
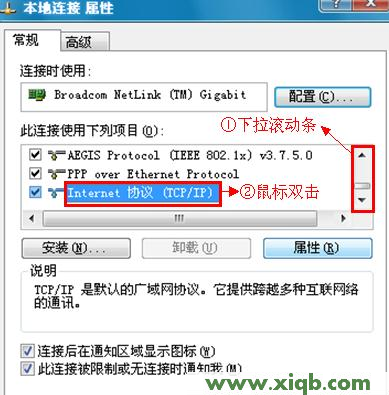
3、选择“自动获得IP地址”和“自动获得DNS服务器地址”——>点击“确定”。
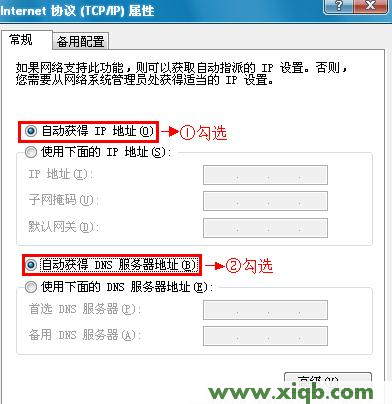
方法二:正确安装TP-Link无线路由器
1、电话线上网:请准备2根较短的网线,一根网线用来连接ADSL Modem(猫)与TP-Link无线路由器的WAN接口;另一根网线用来连接TP-Link路由器上的任意一个LAN(1/2/3/4)接口与计算机。

2、光钎上网:请准备2根网线,一根网线用来连接光猫与TP-Link路由器的WAN接口;另一根网线用来连接TP-Link路由器上的任意一个LAN(1/2/3/4)接口与计算机。
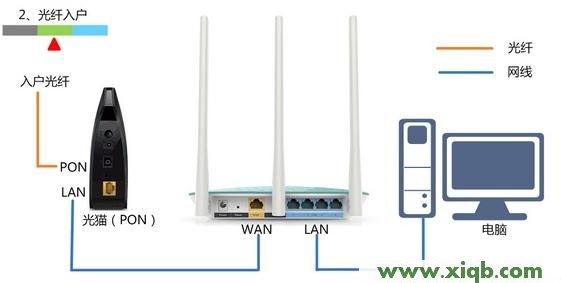
3、网线入户上网:请准备1根网线,先把宽带运营商提供的入户网线插在TP-Link路由器的WAN接口;再把自己准备的网线,一头连接计算机,另一头连接到TP-Link路由器上的任意一个LAN(1/2/3/4)接口。

方法三:更换浏览器
请换一个浏览器,然后在浏览器的地址栏中输入192.168.1.1进行登录,看能否打开。
方法四:更换网线
请换一根网线,用新的网线连接电脑与TP-Link路由器的LAN(1、2、3、4)接口;然后测试在浏览器中能否打开TP-Link路由器的192.168.1.1登录页面。
方法五:重置路由器
如果使用前面4种方法后,任然不能够打开TP-Link无线路由器的192.168.1.1登录页面;那么可以把TP-Link无线路由器恢复出厂设置(重置)。
重置方法:在把TP-Link路由器插上电源,然后长按路由器接口旁边Reset小孔(按钮)10秒左右,即可恢复出厂设置(重置)。
方法六:
如果打开浏览器弹出拨号连接,请点击“设置”-选择“从不进行拨号连接”-“确定”然后重新登录即可。如果打开IE浏览器时未弹出拨号连接,可忽略本步骤。
方法七:
如果浏览器中弹出脱机工作,请打开浏览器选择“文件”-取消“脱机工作”前面的勾即可。如果打开IE浏览器时未弹出脱机工作,可忽略本步骤。
注意问题:
如果按照上诉几种方法设置后,任然不能够打开TP-Link无线路由器的192.168.1.1设置网址,多半是你的TP-Link无线路由器出现了故障,请换一台无线路由器吧!!!.
温馨提示:
使用“宽带连接”拨号上网的用户,设置路由器前一定要断开宽带连接,确保电脑连接了一根短网线到路由器的1/2/3/4任意接口,然后在不联网的情况下打开IE浏览器输入192.168.1.1。
也就是设置路由器的时候,不需要联网,是断网进行设置的;很多人一直以为设置无线路由器的时候需要可以上网才可以设置,这是完全错误的。
看过文章“tplink路由器192.168.1.1打不开怎么办”的人还看了:
1.TP-LINK路由器软件升级图解教程
2.TP-LINK忘记用户名、忘记密码只需复位即可
3.TP-Link没有无线信号的解决办法
4.TP-LINK复位方法
5.TP-LINK路由器无法连接internet怎么办
6.TP-LINK路由器连接无线成功上不了网
7.TP-Link路由器有线方式桥接设置教程
8.TP-LINK利用MAC绑定限制上网用户
9.查询当前TP-LINK路由器软硬件版本
10.TP-Link路由器固件升级具体步骤
tplink路由器192.168.1.1打不开怎么办
通过对路由器进行升级操作,我们可以得到最新的路由器技术和功能,从而使网络更趋快速和安全。路由器升级有两种方式,WEB升级和TFTP升级。
大部分型号路由器采用WEB页面升级的方式,TFTP针对使用TL-R402系列路由器用户的升级。
一、WEB升级
(1)登陆路由器管理页面,进入“系统工具”->“软件升级”
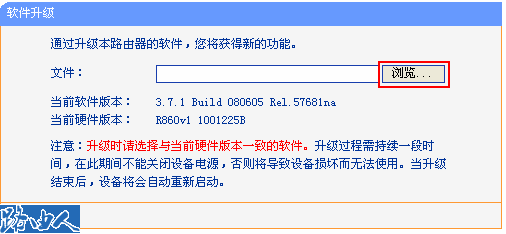
(2)点击“浏览”,选择升级文件
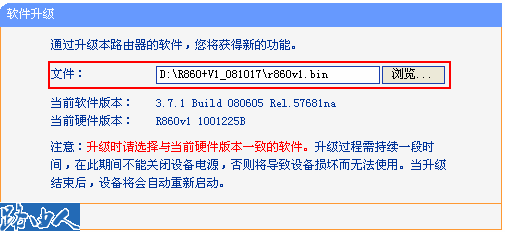
(3)等待升级处理完成
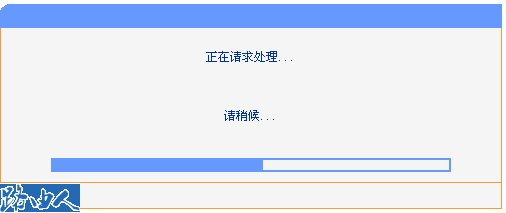
二、TFTP升级
(1)登陆路由器管理页面,进入“系统工具”->“软件升级”
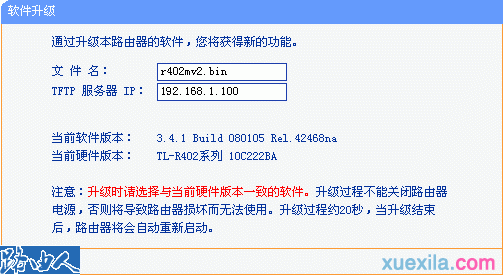
(2)关闭电脑上系统自带的防火墙和自己安装的其它防火墙,然后双击运行升级软件包中的Tftpd32.exe程序
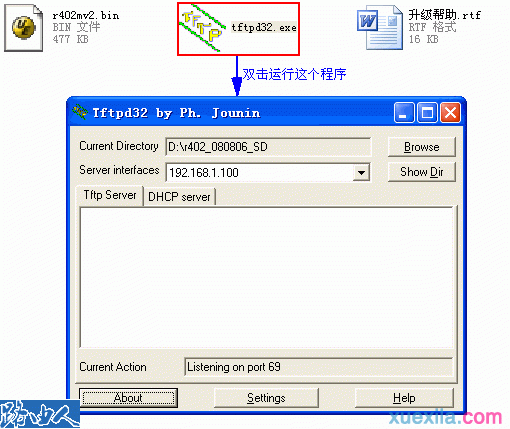
运行后直接将Tftpd32.exe程序最小化,千万不要关闭(待升级完成以后,才可以关闭该程序)
(3)Tftpd32.exe程序开启以后,就可以点击“升级”,然后等待升级完成
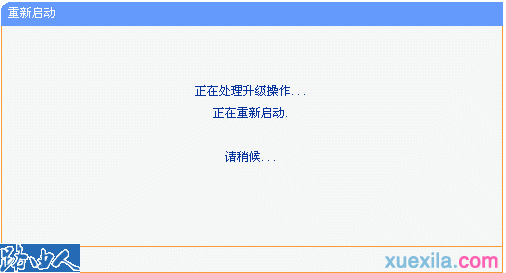
升级过程一定要特别注意不能断电,否则会导致路由器损坏而无法使用,路由器升级对一般家庭用户来说不太需要,实在要升级使用新功能的企业用户一定要谨慎。
相关文章:
1.TP-LINK路由器软件升级图解教程
2.TP-link路由器设置教程
3.TP-Link路由器固件升级具体步骤
4.TP-link路由器设置教程
5.TP-LINK路由器之MTU设置
6.TP-LINK路由器联网设置流程
7.以TP-LINK为例再谈无线路由器设置
tplink路由器192.168.1.1打不开怎么办
在使用无线路由器的过程中,万一忘记了无线路由器的用户名和密码,也就需要我们将路由器复位,用户名和密码只能通过硬件复位解决,将路由器还原到出厂设置。方法如下:
复位步骤以WR541G+无线路由器为例:在路由器上有一个标识为RESET的圆孔,这就是复位键。通电状态下,找一尖状物按下RESET键5秒钟,SYS指示灯快速闪烁3次后松开RESET键,复位成功。

注意:复位后路由器默认登陆IP为192.168.1.1,默认用户名/密码是admin/admin。登陆时,请确保您的计算机的IP地址在192.168.1.X(2≤X≤254)网段。
这样,就可以解决无线路由器的用户名和密码忘记的问题了。
tplink路由器192.168.1.1打不开怎么办
本文介绍了TP-Link没有无线信号的解决办法,不少使用TP-Link路由器的用户,都遇到过这样的问题:那就是发现TP-Link路由器没有无线信号。下面针对这种情况,提供详细的解决办法。
一、检查路由器是否支持无线功能
确认你的TP-Link路由器具备无线功能,也就是确定你的TP-Link是一台无线路由器。有的用户在购买的时候不注意,买了一台有线的TP-Link路由器,结果肯定没有无线信号了。
二、检查无线设置
(1)、进入TP-Link路由器设置界面,点击“无线设置”——>“基本设置”;检查是否勾选了“开启无线功能”、“开启SSID广播”。这两个选项一定要勾选,无线设备才能够搜索到路由器上的无线信号。
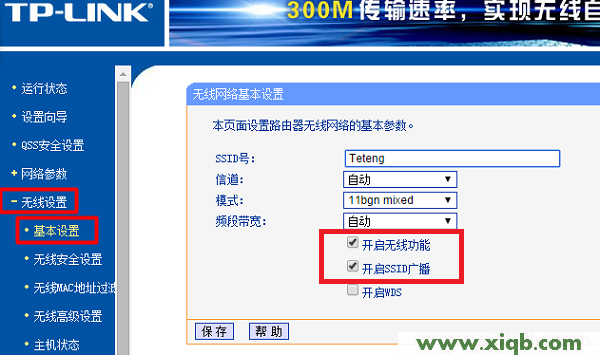
启用TP-Link路由器上的无线功能、SSID广播
(2)、“SSID号”:就是无线信号名称,不要使用中文,因为有的无线设备不支持中文,所以会出现搜索不到无线信号的情况;建议使用字母、数字来设置SSID号。
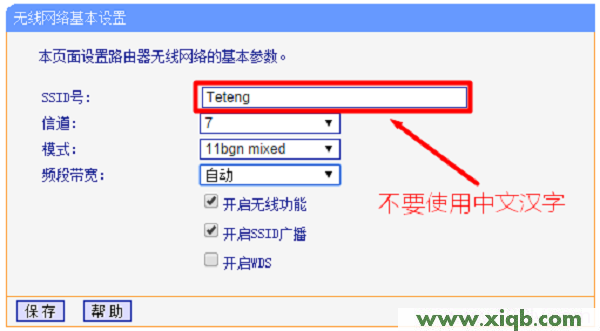
无线信号不要使用中文
(3)、如果已经勾选了“开启无线功能”、“开启SSID广播”;并且“SSID号”也没有使用中文,但是任然搜索不到TP-Link路由器的无线信号。可以手动设置“信道”,如下图所示,建议设置为1、3、6、9、11。
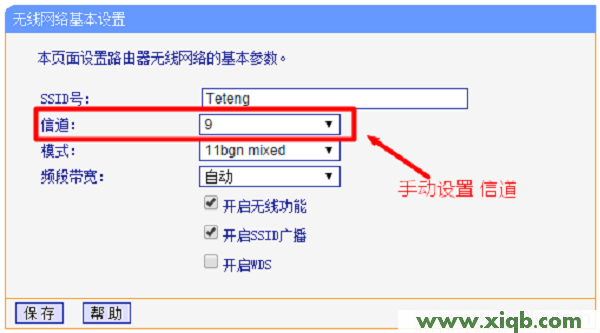
手动设置TP-Link路由器的无线信道
总结:
(1)、在TP-Link路由器上,要启用无线功能、启动SSID广播后,才能够搜索到无线信号的。
(2)、另外无线信号名称是中文的话,会导致部分无线设备搜索不到,所以无线信号名称请勿使用汉字。
(3)、信道也会影响到无线信号,可以手动设置无线信号的信道。
一般来说,通过以上几个步骤,就可以解决TP-Link路由器没有无线信号的问题了;如果问题仍然未解决,可以在本文后面留言,详细描述你的问题,本站技术人员会及时进行解答。
tplink路由器192.168.1.1打不开怎么办
很多人都不知道路由器复位的方法,今天我以TP-LINK的多个产品为例讲述无线路由器复位的具体操作步骤,并对各种类的TP-INK给予了不同的方法,例如:TL-R4XX复位,无线AP的复位等。
一、ADSL类
(1)TD-8830/ TD-8831复位方法
在不断电的情况下,按住reset键持续10秒钟左右,然后松开,复位成功。默认管理地址:192.168.1.1,默认用户名口令:admin/admin;
(2)TD-8800复位方法
在不断电的情况下,连续按reset键三次,指示灯全部闪烁,复位成功。默认管理地址:192.168.1.1,默认用户名口令:admin/admin;
(3)TD-8810/ TD-8610复位方法
先断电,再按住reset键,然后打开电源,等待大约3秒钟,复位成功。默认管理地址:192.168.1.1,默认用户名口令:admin/admin。
二、交换机类
(1)TL-SF3226P,TL-SF3008、TL-SF3117P和部分WEB管理型交换机复位方法
通过串口连接交换机,使用超级终端登陆交换机,在启动交换机之前有一个提示界面,按CTRL—B键进入bootmenu,看到“Please Input Bootrom password:”后直接回车,然后在出现的界面里选择“3:Restore factory default setting”,将交换机恢复到出厂设置,最后选择“5:Reboot”即可。默认管理地址是192.168.0.1,默认用户名和密码是supervisor/supervisor;
(2)TL-SF2108P, TL-SF2109P, TL-SF2808P, TL-SF2216P, TL-SF2224P, TL-SF2232P, TL-SL2226P, TL-SF2008, TL-SF2117P, TL-SF1016V, TL-SF1024V, TL-SG2008复位方法
这系列交换机使用TP-LINK SSC程序进行管理,不需要使用用户名和密码即可登录;
(3)TL- SF2226P+/TL- SL2226P+复位方法
使用TP-LINK SSU管理程序,点击“设备”->“恢复出厂设置”,交换机将恢复到出厂默认值。默认管理地址是192.168.0.100,默认用户名和密码是admin/admin;
(4)具有reset键的交换机:TL-SL2210web、TL-SL2218web、TL-SL2428web、TL-SL2452web、TL-SG2109web、TL-SG2216web、TL-SG2224web。这几款交换机复位方法与路由器的复位方法相同:先断电,按住RESET键不松手,通电同时,看到所有灯都闪烁即复位成功。默认管理地址是192.168.0.1,默认用户名和密码是supervisor/supervisor。
三、宽带路由器类
(1)不具有M1、M2灯的路由器复位方法
TL-R400+复位方法
关闭电源,按住reset按钮,然后打开电源,约过5秒钟松开按钮,路由器将恢复到出厂默认值。默认管理地址:192.168.123.254,默认用户名口令:admin/admin;
TL-R420复位方法
按下reset键约2秒后松开,路由器将恢复到出厂默认值。默认管理地址:192.168.1.1,默认用户名口令:admin/admin;
TL-R400 复位方法
按下reset键约2秒后松开,路由器将恢复到出厂默认值。默认管理地址:192.168.123.254,默认用户名口令:admin/admin。
(2)具有M1、M2灯的TL-R4XX路由器复位方法
在路由器的前/后面板上有一个小孔,旁有单词:Reset;关闭路由器的电源,找一如笔尖类的尖物按住Reset键;
给路由器加电,等待约3-10秒钟,待M1和M2灯同时闪烁三次后可松手,复位成功;注意复位后路由器将会恢复为出厂设置,默认登陆IP是192.168.1.1;默认用户名和密码是admin/admin,登陆时请注意你的电脑的IP地址是不是在192.168.1.0网段。
四、无线类
(1)无线AP的复位方法
TL-WA200/TL-WA200+复位方法
加电状态按住RESET按钮5-10秒,当WLAN指示灯由熄灭变为慢慢闪亮,表示复位成功;3.0版本的IP地址为192.168.1.100,默认用户名密码admin/admin,而3.1版本的IP地址为192.168.1.1,默认用户名密码admin/admin。
TL-WA501G复位方法
先关闭电源,然后按住RESET键不放,这时候再开启电源,经过3秒钟,SYSTEM灯先灭后亮,AP将恢复到出厂默认值。默认管理地址:192.168.1.1,默认用户名口令:admin/admin;
(2)无线路由器的复位方法
WR245 1.0版复位方法
加电状态下,按住RESET键5秒钟以上,路由器将恢复到出厂默认值。默认管理地址:192.168.1.1,默认用户口令admin/admin;
WR245 2.0 复位方法
关闭电源,按住此按钮,然后打开电源,约过3秒钟,System指示灯先灭后亮,路由器将恢复到出厂默认值。默认管理地址:192.168.1.1,默认用户名口令:admin/admin。
TL-WR3xx/TL-WR5xx/TL-WR6xx复位方法
先关闭电源,然后按住RESET键不放,这时候再开启电源,等到system灯快闪三次后松开RESET键,路由器将恢复到出厂默认值。默认管理地址:192.168.1.1,默认用户名口令:admin/admin;
TL-WR240+/WR240 2.0复位方法
在加电情况下按住RESET按钮约10秒钟后松手,路由器将恢复到出厂默认值。默认管理地址:192.168.1.1,默认用户名口令:admin/admin;
我们从交换机类、宽带路由器类、无线类、ADSL类多方面介绍了路由器复位,并详细介绍了操作步骤。
tplink路由器192.168.1.1打不开怎么办
TP-LINK路由器无法连接internet怎么办。别着急,今天小编为大家解答,希望可以帮到你。
TP-link无线路由器,型号“TL-WR841N",昨天还是可以用的,不管是无线还是本地连接。今天就突然不能用了,无线和本地都不行了,显示无法连接上internet。复位键按过了,重启了,甚至还原出厂重新设置了。还不行。气个半死。到底什么问题啊?(还有,无线路由器曾经用过别牌的电源,有损害吗?因为灯也照样亮,所以没在意)
这种专用的拨号程序,路由器是没法拨号的。
你只能找一下有没有针对你用的路由器的适合你们当地有线电视宽带专用拨号程序的破解方法。
TP-LINK路由一般地址是:192.168.1.1 是TCP/IP 4 地址,XP系统上没有TCP/IP 6 ,因为现在没有用到它,你不用理它。
还是要方法你可以试试看行不行:(这个是引用别人的方法)
给你提供一个破解真实账号的方法希望能帮到你:
在自己的电脑上使用专用的拨号软件成功(能上网)拨号一次,再在:“我的电脑”右键“管理”找到“事件查看器”点开找到“系统”在系统里面有一个信息来源为“RemoteAccess”的双击打开在下面的“描述”中的内容中找到用户(也就是你真实的账号)把这个账号和你原来的密码设置到路由器中。
注意最好是在路由器中使用MAC地址克隆功能把你电脑的MAC地址克隆一下再重启路由器。
tplink路由器192.168.1.1打不开怎么办
1.将TP-LINK无线路由器通过有线方式连接好后,在IE输入192.168.1.1,用户名和密码默认为admin,确定之后进入以上设置界面。
打开界面以后通常都会弹出一个设置向导的小页面,如果有一定经验的用户都会勾上“下次登录不再自动弹出向导”来直接进行其它各项细致的设置。不过本人建议一般普通用户按下一步进行简单的向导设置,方便简单。
点击下一步来进行简单的安装设置。
2.通常ASDL拨号上网用户选择第一项PPPoE来进行下一步设置。但是如果你是局域网内或者通过其它特殊网络连接(如视讯宽带、通过其它电脑上网之类)可以选择以下两项“以太网宽带”来进行下一步设置。这里先说明一下ADSL拨号上网设置,以下两项在后面都将会进行说明。 到ADSL拨号上网的帐号和口令输入界面,按照字面的提示输入用户在网络服务提供商所提供的上网帐号和密码然后直接按下一步。
3.接下来可以看到有无线状态、SSID、频段、模式这四项参数。检测不到无线信号的用户留意一下自己的路由器无线状态是否开启。
SSID这一项用户可以根据自己的爱好来修改添加,这一项只是在无线连接的时候搜索连接设备后可以容易分别需要连接设备的识别名称而已。
另外在频段这一项我们拉下来可以看到有13个数字选择,这里的设置只是你路由的无线信号频段,如果你附近有多台无线路由的话你可以在这里设置使用其它频段来避免一些无线连接上的冲突。
接着模式这一选项拉下来我们可以看到TP-LINK无线路由的几个基本无线连接工作模式,11Mbps(802.11b)最大工作速率为11Mbps;54Mbps(802.11g)最大工作速率为54Mbps,也向下兼容11Mbps。(在TP-LINK无线路由产品里还有一些速展系列独有的108Mbps工作模式)。
4.接下来的高级设置我会简单的介绍一下每个设置选项的页面和设置参数。
首先这里是第一个选项运行状态。刚才我们对TP-LINK无线路由的设置都反映在上面,如果你是ADSL拨号上网用户你在这里的页面按连接就可以直接连上网络,如果你是以太网宽带用户则通过动态IP或固定IP连接上网,这里也会出现相应的信息。
5.在网络参数里的LAN口设置这里,我们只要保持默认设置就可以了。如果对网络有一定认识的用户也可以根据自己的喜好来设置IP地址和子网掩码,只要注意不和其他工作站的IP有冲突基本上都没什么太大问题。记得在修改以后按保存后重启路由器就可以了。
注意:当LAN口IP参数(包括IP地址、子网掩码)发生变更时,为确保DHCP server能够正常工作,应保证DHCP server中设置的地址池、静态地址与新的LAN口IP是处于同一网段的,并请重启路由器。
以上就是www.nbahi.com网带给大家不一样的精彩。想要了解更多精彩的朋友可以持续关注www.nbahi.com网,我们将会为你奉上最全最新鲜的内容哦! www.nbahi.com,因你而精彩。
tplink路由器192.168.1.1打不开怎么办
有很多网友经常单机使用电脑,并不会接触路由器这个东西,所以会对这个东西不会了解,今天小编就来和大家说一下,TP-Link路由器有线方式桥接设置教程!欢迎大家阅读。
本文介绍了TP-Link路由器有线桥接的设置方法,路由器有线桥接其实严格上应该叫做:两个(多个)路由器串联上网。主要适用于这样的网络环境:有A、B两台TP-Link路由器,A连接Moden(猫)上网,然后在用网线连接A和B,要实现B路由器也能够上网,包括B的无线网络。
方法一、路由器B设置动态IP上网
1、用网线连接电脑和TP-Link路由器B的LAN(1、2、3、4)中的任意一个;A、B路由器之间,暂时不需要用网线连接。
2、进入到B路由器的设置界面,点击“网络参数”——>“WAN口设置”——>“WAN口连接类型”选择:动态IP——>点击“保存”。
3、点击“网络参数”——>“LAN口设置”——>右侧“IP地址”修改为:192.168.2.1——>点击“保存”,之后会提示重启路由器。
温馨提示:B路由器重启后,用户需要用192.168.2.1来登录B路由器的设置界面了,即路由器LAN接口的IP地址,就是无线路由器的设置网址。
4、再准备一根网线,一头连接A上1、2、3、4中的任意一个接口,网线另一头连接到B的WAN接口。
完成上诉设置后,只要A路由器能够上网,那么B路由器也是可以上网的了;电脑连接到B路由器的1、2、3、4接口即可上网,手机、笔记本等无线终端,连接到B的无线网络,也可以上网了。
方法二、把B作为无线交换机
1、用网线连接电脑和TP-Link路由器B的LAN(1、2、3、4)中的任意一个;A、B路由器之间,暂时不需要用网线连接。
2、修改B路由器LAN口IP地址:点击“网络参数”——>“LAN口设置”——>“IP地址”修改为:192.168.1.X(2点击“保存”,之后会提示重启。
温馨提示:B路由器重启后,用户需要用192.168.1.200来登录B路由器的设置界面了,即路由器LAN接口的IP地址,就是无线路由器的设置网址。
3、准备一根网线,一头连接A路由器的LAN(1/2/3/4)接口,另一头连接B路由器的LAN(1/2/3/4)空闲接口,注意千万不能连接到B路由器的WAN接口。
4、关闭B路由器上的DHCP服务器:点击“DHCP服务器”——>“DHCP服务”——>“DHCP服务器”选择:不启用——>点击“保存”。
完成上诉4个步骤后,B路由器就可以上网了,如果想使用B路由器上的无线WiFi,只需要在B路由器上设置一下无线WiFi名称和密码就可以了,不用再进行其它设置。
方法二总结:1、修改B路由器LAN口IP与A路由器LAN口IP在同一网段;2、B路由器上关闭DHCP服务器;3、A路由器LAN接口连接B路由器LAN接口。
上面两个方法都可以实现TP-Link路由器之间的有线桥接上网,用户根据自己的需要,任意选择一种方法进行设置即可。如果在设置过程中遇到问题,请仔细阅读文章,确保和教程中的操作步骤一致,且步骤的顺序也要保持一致;也可以在后面留言,管理员会及时解答大家的疑问。
tplink路由器192.168.1.1打不开怎么办
各位网友们是不是常常有这样的情况,由于个别人过量占用带宽导致其它人正常上网的速度都很慢,这就需要我们对局域网主机带宽流量的管理。下面我们就来看看如何从路由器入手来限制局域网主机的带宽。
一般共享上网的方法是:电话线—语音分离器—ADSL猫—宽带路由器—交换机、集线器--电脑。这种情况下,可以通过对宽带路由器进行适当设置就可以对上网进行限制。
以TP-LINK TL-R402M为例,限制上网的具体步骤如下:
一、获得局域网内所有使用者的IP与MAC地址
查看自己电脑IP与MAC:WIN+R,输入CMD,用IPCONFIG /ALL查看;使用局域网查看工具查看MAC地址:WIN+R输入CMD,用NBTSTAT -A IP地址查看,
二、登陆宽带路由器
打开IE,输入192.168.1.1出现登陆窗口,账号:ADMIN,密码:ADMIN,默认是这个,登陆后会出现宽带路由器的设置页面。
三、不允许某一台电脑上网的设置
(1)设置页面—安全设置—防火墙设置—选择开启防火墙,开启MAC地址过滤二项—禁止已设MAC地址列表中已启用的MAC地址访问Internet。
(2)设置页面—安全设置—MAC地址过滤—添加新条目—把禁止上网的电脑的MAC地址填进去,并选择使该条目生效。
这样设置后,被禁止上网的电脑就不可以上网了,但局域网内部之间可以正常访问。
只允许自己的电脑上网的设置,其他电脑想上网是比较有难度的,除非入侵路由器并更改设置外。
四、只允许自己的电脑上网的设置
(1)设置页面—DHCP服务器—静态地址分配—将自己的IP地址与MAC地址绑定,输入并保存即可
(2)设置页面—安全设置—防火墙设置—选择开启防火墙,开启IP地址过滤,开启MAC地址过滤三项—选择凡是不符合已设IP地址过滤规则的数据包,禁止通过本路由器和仅允许已设MAC地址列表中已启用的MAC地址访问Internet。
(3)设置页面—安全设置—IP地址过滤—添加新条目—把你的IP地址填进去,并选择使所有条目生效。
(4)设置页面—安全设置—MAC地址过滤—添加新条目—把你的MAC地址填进去,并选择使所有条目生效。
这样设置后,除了你之外没有人可以上外网,但局域网内部之间可以正常访问。
其实局域网内部之间可以正常访问的作用不大,这种限制流量的方法主要是靠路由器内置的防火墙功能来实现的,非常方便。
tplink路由器192.168.1.1打不开怎么办
查看TP-LINK路由器当前的硬件版本和软件版本办法有:
一、登陆路由器设置界面查看
1.登陆您的路由器的设置界面
2.点击“系统工具”-“软件升级”,对应页面上有硬件版本和软件版本的描述。此方法使用于多款路由器,如:TL-R402/R410/R460/R480/R490/R4000等路由器。
如图所示:

二、查看购买的路由器的反面,一般都有说明。如果没有可以查看TP-LINK说明书。
tplink路由器192.168.1.1打不开怎么办
如今社会的路由器设备发展非常迅速,而设备的升级还换代也是很快的,TP-LINK路由器是市场上非常畅销的路由器。下面,我们就以TP-Link品牌型号TL-WR541G+的路由器为例介绍TP-link路由器升级过程,升级过后的路由器设备不但运行性能会大幅度提高,而且安全性能也会有所保证。
一、路由器升级作用
路由器升级其实就是对路由器的固件进行刷新,让其固件版本升级到最新状态。
在使用路由器设备进行组网时,我们常常会遇到路由器设备死机、网络频繁掉线现象,这时可以考虑路由器升级,以便及时修正路由器系统自身的BUG,确保路由器工作效率更加高效。
二、TP-Link路由器升级具体步骤
(1)首先到对应品牌产品的官方网站中,寻找并下载对应型号的路由器设备固件升级程序。
(2)其次在该网站页面中依次单击“产品中心”/“无线网络产品”超级链接,并在对应链接页面中找到目标型号的路由器设备,当然由于型号比较多,直接在页面中寻找可能有点难度。
(3)还可以直接在官方网站主页面的“产品搜索”处,输入具体的产品型号,例如在这里我们可以输入“TL-WR541G+”关键字,再单击“搜索”按钮,这样我们就能从TP-Link公司的官方网站中快速找到目标型号的路由器产品了。
(4)单击目标路由器产品,进入到对应产品的页面中,再单击“相关下载”标签,进入到标签页面,在该页面中我们看到有许多版本的升级程序。
(5)在正式下载程序之前,我们还需要保证目标下载文件与本地路由器设备的具体型号以及硬件的版本保持匹配,否则路由器升级操作将会失败。
(6)路由器设备的硬件版本信息,我们可以直接从路由器设备的铭牌上找到,例如本地网络使用的路由器设备型号为TL-WR541G+,该路由器设备的硬盘版本号码为V4,那么此时我们应该单击标签页面中的“TL-WR541G+V1/TL-WR541GV4(070728)升级程序”超级链接,之后将对应的路由器升级程序下载保存到本地工作站硬盘中。
(7)完成路由器升级程序的下载操作后,利用网络线缆将保存有路由器升级程序的工作站与路由器设备直接连接。路由器设置
(8)待物理连接成功后,使用专业的解压工具将TP-Link由器升级程序释放到一个临时文件夹中,打开临时文件夹窗口后,我们会看到TP-Link路由器升级程序中包含可执行文件“tftpd32.exe”以及扩展名为“bin”的那个文件,其中扩展名为“bin”的这个文件其实就是路由器设备的操作系统文件,必须将该文件与“tftpd32.exe”文件保存到相同的文件夹中,之后用鼠标双击“tftpd32.exe”文件,这样我们就能将本地工作站自动架设成为一个简易的TFTP服务器了。
(9)在本地工作站系统中,运行IE浏览器程序,并在浏览器的地址框中输入路由器设备默认的IP地址(该地址往往可以直接从路由器设备的操作说明书中获得,一般情况下该地址默认为192.168.1.1),单击回车键后,打开路由器设备的后台登录页面,在该页面中输入系统管理员的帐号名称以及密码信息,并单击“确定”按钮,进入到路由器设备的后台管理界面。
(10)在该管理界面的左侧显示区域,用鼠标依次单击“系统工具”/“软件升级”选项,在对应“软件升级”选项的右侧显示页面中,不但会看到路由器设备当前的硬件版本和软件版本,而且还看到有两个文本框,在TFTP服务器IP地址文本框中我们可以直接将本地工作站中的IP地址填写在这里,在“文件名”文本框中我们直接将本地工作站临时文件夹中包含的那个“bin”文件名称复制、粘贴到这里。无线路由器
(11)在确认上面的信息设置正确后,单击对应页面中的“升级”按钮,这样一来路由器系统就会自动执行固件版本升级操作了;倘若在TP-Link路由器升级过程中没有意外发生的话,那么过一会儿路由器系统将会自动重新启动,如此一来TP-Link路由器升级任务就被顺利完成了。
通过升级路由器设备,能提高网络效率,还可以使用以前使用不了的路由器设置和最新的路由器技术和功能,在日常生活中也是经常需要的。
TP-Link路由器固件升级具体步骤相关文章:
1.破解路由器用户名及密码的详细图文教程
2.破解路由器密码方法
3.无线路由器密码破解方法
4.怎样破解无线路由器密码最新教程
5.如何破解D
6.无线路由器密码破解
7.路由器密码怎么改
8.路由器设置
9.路由器密码的保护机制
10.如何修改路由器密码