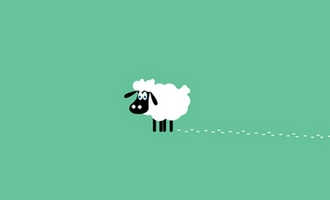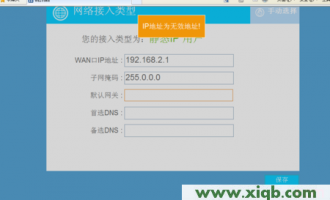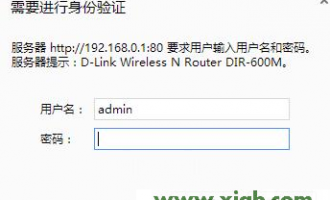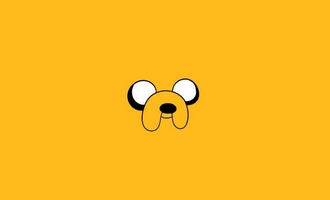dlink路由器打不开192.168.0.1怎么办
如今是互联网时代,很多地方都装有路由器,例如tplink dlink tenda之类的路由器,已经走进了我们的生活和工作当中,也要掌握一些基本的相关知识,那么你知道dlink路由器打不开192.168.0.1怎么办吗?下面是www.nbahi.com整理的一些关于dlink路由器打不开192.168.0.1的相关资料,供你参考。
dlink路由器打不开192.168.0.1的解决方法:
1、网线有问题
网线在制作的时候,如果线序排列错误,将无法正常传输数据;一般是新买的网线容易出现这种问题,这时候请换一根网线连接电脑和路由器,试一下能否打开。之前可以正常使用的网线,则不会出现这类问题。
2、设备连接问题
用一根网线连接D-Link DIR 600M无线路由器与电脑时,网线应该插在D-Link路由器的4个LAN 接口中的任意一个接口,网线的另一头与电脑相连。

常见错误:经常有用户把网线插在了D-Link路由器的Internet接口(又叫做WAN口),网线的另一头与电脑连接,结果打不开192.168.0.1登录页面。
3、电脑IP配置不正确
如果电脑的IP地址不在192.168.0.2-192.168.0.254这个范围之间,那么将无法打开D-Link路由器的登录界面。
解决办法:给电脑配置正确的IP地址,一般配置为动态IP地址(自动获取)就可以了,这样电脑可以通过DHCP服务,从D-Link路由器上获取到正确的IP地址,不容易出现错误。
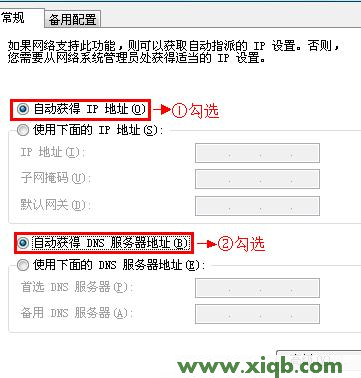
4、更改了登录地址
D-Link路由器的默认登录地址是:192.168.0.1,但是这个地址是可以修改的,如果你的D-Link路由器IP地址被修改了,需要用修改后的IP地址,才能够登录到设置界面了;这时候192.168.0.1页面是打不开的。
解决办法:检查D-Link路由器的登录界面地址是不是192.168.0.1,检查的方法是查看电脑上的默认网关地址,因为默认网关地址=D-Link路由器的登录界面地址。
查看电脑默认网关的方法:同时按下键盘上面的“Win”+“R”组合键打开运行程序——>在运行程序框中输入“cmd”并回车——>在cmd命令提示符界面输入“ipconfig /all”名称,并按下回车,在结果中找到:默认网关(Default Gateway),查看后面的值。
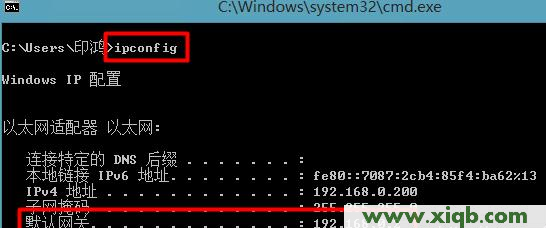
如上图所示,默认网关是192.168.0.2,意味着我们要在浏览器中输入192.168.0.2,才能够登录到D-Link路由器的管理界面了。
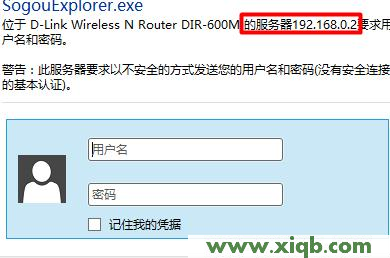
5、浏览器兼容问题
有些浏览器不能兼容D-Link路由器的设置页面,或者是因为浏览器设置不正确,导致不能够打开D-Link路由器的192.168.0.1页面。请换一个浏览器试一下。
6、路由器问题
有时候路由器会出现死机等异常问题,造成无法打开192.168.0.1页面。这时候可以把路由器断电重启,然后试一下看能否打开;如果还是不行,可以把D-Link路由器恢复出厂设置,然后再试一下。
看过文章“dlink路由器打不开192.168.0.1怎么办”的人还看了:
1.D-link路由器设置教程
2.开启D-LINK路由器远程管理图解
3.D-Link路由器192.168.0.1登录页面打不开怎么办
4.D-LINK无线路由器无线网络设置
5.D-Link无线路由器初始密码是多少
6.WIN7系统下如何连接友讯路由器详解
7.D-Link路由器192.168.0.1登录页面打不开
8.D-Link无线路由器当交换机用怎么设置
9.四个D-LINK路由器死机解决办法
dlink路由器打不开192.168.0.1怎么办
通过启用D-LINK路由器的远程管理功能,可以让其他人连接到你的D-LINK路由器内,从而帮助不懂的人检查配置工作。
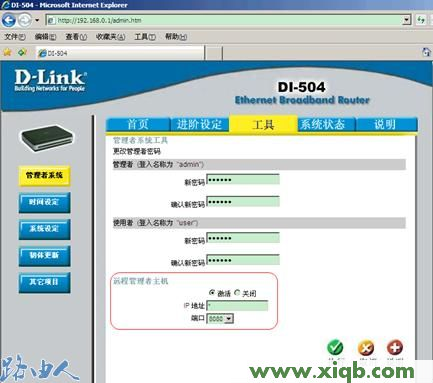
一、选中激活,选择远程管理端口8080,点击执行即可
二、点击系统状态,在下面的WAN端查看到相应的IP地址

三、在远程主机IE浏览器输入:http://221.218.198.237:8080,即可进行远程登陆

设置完成后,需要将WAN的IP地址告知帮你远程管理D-LINK路由器的人,以便其能够登录D-LINK路由器的配置界面进行管理。
dlink路由器打不开192.168.0.1怎么办
本文介绍了D-Link路由器的192.168.0.1登录页面打不开的解决办法,引起无法打开D-Link无线路由器的192.168.0.1登录页面的原因有很多种,不错常见的还是由于用户的粗心大意所致;本文以D-Link DIR 600M无线路由器为例,来分析打不开192.168.0.1登录页面打不开的原因和解决办法。
1、网线有问题
网线在制作的时候,如果线序排列错误,将无法正常传输数据;一般是新买的网线容易出现这种问题,这时候请换一根网线连接电脑和路由器,试一下能否打开。之前可以正常使用的网线,则不会出现这类问题。
2、设备连接问题
用一根网线连接D-Link DIR 600M无线路由器与电脑时,网线应该插在D-Link路由器的4个LAN接口中的任意一个接口,网线的另一头与电脑相连。
常见错误:经常有用户把网线插在了D-Link路由器的Internet接口(又叫做WAN口),网线的另一头与电脑连接,结果打不开192.168.0.1登录页面。
3、电脑IP配置不正确
如果电脑的IP地址不在192.168.0.2-192.168.0.254这个范围之间,那么将无法打开D-Link路由器的登录界面。
解决办法:给电脑配置正确的IP地址,一般配置为动态IP地址(自动获取)就可以了,这样电脑可以通过DHCP服务,从D-Link路由器上获取到正确的IP地址,不容易出现错误。配置方法请参考文章:电脑动态IP地址的设置方法。
4、更改了登录地址
D-Link路由器的192.168.0.1登录页面打不开,还有一种可能,就是用户之前更改了登录地址,即192.168.0.1已经不是正确的登录地址了。
解决办法:检查D-Link路由器的登录界面地址是不是192.168.0.1,检查的方法是查看电脑上的默认网关地址,因为默认网关地址=D-Link路由器的登录界面地址。
查看电脑默认网关的方法:同时按下键盘上面的“Win”+“R”组合键打开运行程序——>在运行程序框中输入“cmd”并回车——>在cmd命令提示符界面输入“ipconfig /all”名称,并按下回车,在结果中找到:默认网关(Default Gateway),查看后面的值。
默认网关是192.168.0.2,意味着我们要在浏览器中输入192.168.0.2,才能够登录到D-Link路由器的管理界面了。
dlink路由器打不开192.168.0.1怎么办
当您的计算机已经连接到D-LINK无线路由器后,可以对DI-524M进行如下的无线网络设定:
一、打开IE浏览器,在地址栏键入192.168.0.1,点击回车,输入D-LINK无线路由器用户名和密码进入路由器配置界面。

二、点击左侧无线设置
默认情况下DI-524M无线功能是激活状态,即开启D-LINK无线路由器后,计算机即可通过无线网卡找到该设备;默认的无线网络名(SSID)为dlink(能够搜索到该设备的名称);默认信道为6;默认无任何安全方式。
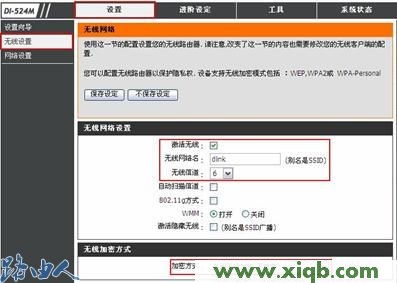
无线网络名是计算机所能发现的无线网络的名称,有的路由器也称作SSID
无线信道可以进行手动选择或使用D-LINK无线路由器的自动扫描信道功能。
推荐使用自动扫描信道功能,以避免来自其他无线网络的频率干扰。
对无线网络进行加密是保障无线安全的一个重要实施方法。
激活无线可以开启或者关闭D-LINK无线路由器的无线功能。
三、有以下安全方式可供选择:WEP,WPA-Personal,WPA2,WPA2-Auto。对于一般用户来说可以选择WEP,WPA-Personal这两种方式中其一即可。
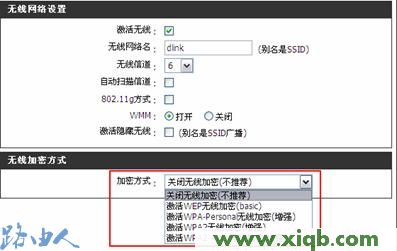
(1)WPA-Personal方式
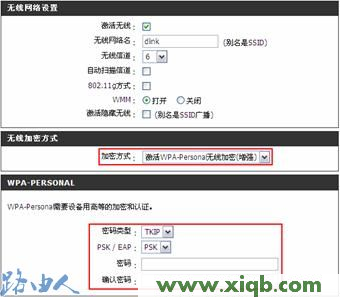
以上两种方式,只需填写一个共享密码即可,然后点击上面的保存设定。
(2)WEP方式加密
选择WEP安全方式后,出现如下界面。
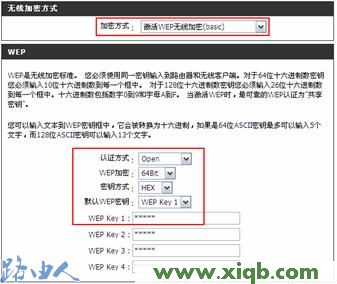
WEP加密有两种选择,一种是64Bit,一种是128Bit。
密码方式有两种:HEX(十六进制)和ASCII。
在64Bit加密下,HEX密码方式需要填入10个16进制字元(即在数字0~9,字母A~F或a~f之间任选),ASCII码方式需要填入5个ASCII字元(十六进制),密码可以在1~4个WEP密码中任选一个位置进行填写,完成后点击保存设定,待D-LINK无线路由器自动重新激活后配置完成。
D-LINK无线路由器无线网络设置结束,希望对大家有所帮助。
dlink路由器打不开192.168.0.1怎么办
D-Link无线路由器的初始密码是多少?最近发现很多D-Link无线路由器的用户再问这个问题,原因是这部分用户准备设置D-Link路由器的时候发现自己不知道管理密码,无法登录管理界面,针对这个问题下面小编为大家讲解一下吧。
D-Link无线路由器的管理地址:http://192.168.0.1
D-Link无线路由器的默认用户名:admin
D-Link无线路由器的初始密码:空,也就是没有密码,输入用户名后,不同输入密码,可以直接点击确定按钮进行登录的。
不管是什么品牌的无线路由器一般在说明书上面都会给出管理地址、用户名和初始密码这三个参数;另外在路由器的底部也有管理地址、用户名、初始密码的标签,用户可以通过这两个途径获取这几个参数。
登录后建议立即更改登录密码,因为空密码非常的不安全,容易被蹭网。
dlink路由器打不开192.168.0.1怎么办
今天的主题是Win 7系统如何连接D-LINK路由器,XP系统想必很多人都知道如何操作,但Win 7系统对于电脑知识不多的人来说,就有些麻烦了。下面,我就给大家介绍一下如何连接D-LINK路由器。
D-LINK路由器是目前市面上使用最广泛的路由器之一,以造型时尚和功能强大而闻名,使用起来相当简便。
一、点击左下开始菜单-右击网络-选择属性-更改适配器设置-右击本地连接-属性,这时就进入网卡配置选项。
二、在网络窗口里选择Internet 协议版本4(TCP/IPv4)-点击属性, 选择自动获得IP 地址、自动获得DNS 服务器地址-点击确定。
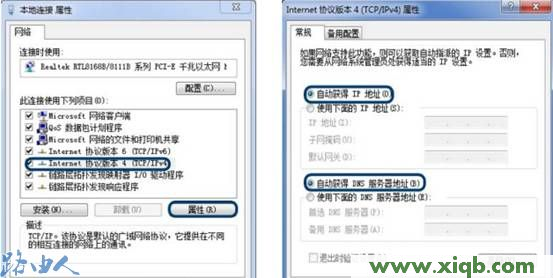
三、将电脑与D-LINK路由器连接起来,电脑会自动获取IP地址,在IE栏中输入192.168.0.1,进入D-LINK路由器管理页面,默认管理员帐号密码均为admin。
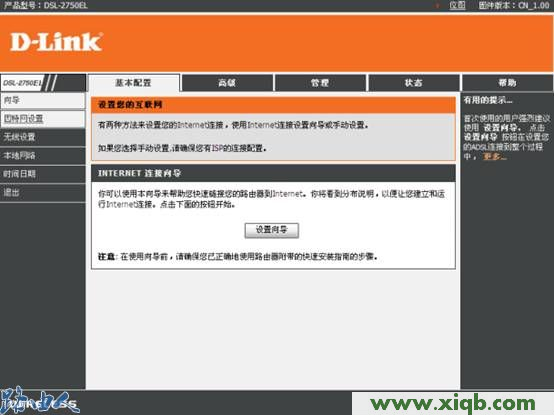
四、对于D-LINK路由器不太熟悉的网友,可根据设置向导来完成配置,一般我们使用的是ADSL拔号上网,如下图。
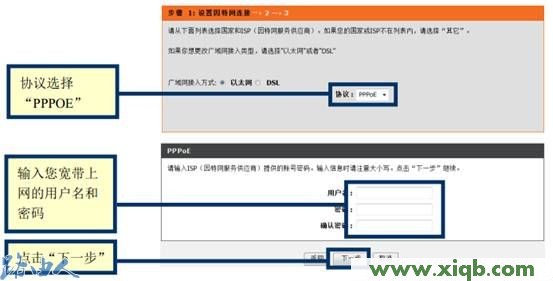
五、点击下一步,将进入无线网配置页面。
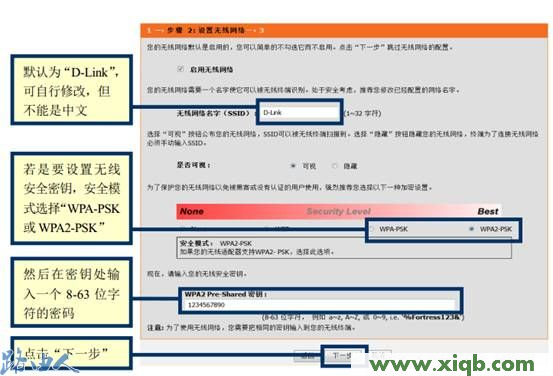
六、按以上所示填写完成后,点下一步将看到你所配置的信息,点击完成,使所配信息生效。
介绍到这里,D-LINK路由器简单配置已经完成,大家可以使用有线或无线连接路由器上网冲浪了。
dlink路由器打不开192.168.0.1怎么办
D-Link路由器192.168.0.1登录页面打不开,有以下几种可能。
1、网线有问题
网线在制作的时候,如果线序排列错误,将无法正常传输数据;一般是新买的网线容易出现这种问题,这时候请换一根网线连接电脑和路由器,试一下能否打开。之前可以正常使用的网线,则不会出现这类问题。
2、设备连接问题
用一根网线连接D-Link DIR 600M无线路由器与电脑时,网线应该插在D-Link路由器的4个LAN接口中的任意一个接口,网线的另一头与电脑相连。
常见错误:经常有用户把网线插在了D-Link路由器的Internet接口(又叫做WAN口),网线的另一头与电脑连接,结果打不开192.168.0.1登录页面。
3、电脑IP配置不正确
如果电脑的IP地址不在192.168.0.2-192.168.0.254这个范围之间,那么将无法打开D-Link路由器的登录界面。
解决办法:给电脑配置正确的IP地址,一般配置为动态IP地址(自动获取)就可以了,这样电脑可以通过DHCP服务,从D-Link路由器上获取到正确的IP地址,不容易出现错误。配置方法请参考文章:电脑动态IP地址的设置方法。
4、更改了登录地址
D-Link路由器的192.168.0.1登录页面打不开,还有一种可能,就是用户之前更改了登录地址,即192.168.0.1已经不是正确的登录地址了。
解决办法:检查D-Link路由器的登录界面地址是不是192.168.0.1,检查的方法是查看电脑上的默认网关地址,因为默认网关地址=D-Link路由器的登录界面地址。
查看电脑默认网关的方法:同时按下键盘上面的“Win”+“R”组合键打开运行程序——>在运行程序框中输入“cmd”并回车——>在cmd命令提示符界面输入“ipconfig /all”名称,并按下回车,在结果中找到:默认网关(Default Gateway),查看后面的值。
默认网关是192.168.0.2,意味着我们要在浏览器中输入192.168.0.2,才能够登录到D-Link路由器的管理界面了。
dlink路由器打不开192.168.0.1怎么办
虽说把无线路由器当成交换机使用有点浪费,但是在实际的使用过程中,由于种种原因,我们确实需要把一台无线路由器当成交换机来使用;下面跟大家详细介绍怎么设置。
首先,先介绍一下配置步骤:
1、更改LAN口IP;
2、关闭DHCP服务器;
3、配置无线AP;
4、设备连接。然后这台无线路由器就可以当成交换机来使用了。
更改LAN口IP
更改说明:
D-Link DIR 600无线路由器的LAN口默认IP地址是192.168.0.1,如果原来的网络中有设备也使用了192.168.0.1这个IP地址,则需要把D-Link DIR 600无线路由器的LAN口IP地址更改为局域网中一个未被使用的IP地址;如果局域网中没有设备使用该IP地址,则可以不用更改。
更改方法:
1、在D-Link DIR 600无线路由器的管理界面中,点击“设置”——>“网络设置”——>在“路由器IP地址”后面进行更改(本例更改为192.168.0.100)——>点击“保存设定”。
2、在弹出的对话框中点击“确定”
3、点击“确定”后,路由器会自动重启,重启完成后可以用新的管理地址登录管理界面。
关闭DHCP服务器:
点击点击“设置”——>“网络设置”——>“启用DHCP服务”选择:关闭——>点击“保存生效”。
配置无线AP:
配置说明:
需要把D-Link DIR 600无线路由器的无线网络配置为无线AP模式,这样无线网络也可以成为交换机的无线接入点。
配置方法:
点击“设置”——>“无线设置”——>“无线工作模式”选择:AP模式——>点击“保存设定”。
设备连接:
完成以上的配置后,需要把D-Link DIR 600无线路由器连接到局域网中,注意在原来的网络中的网线一定要插在D-Link DIR 600路由器的LAN接口上面,也就是当成交换机用时,WAN口是不能使用的。
dlink路由器打不开192.168.0.1怎么办
大家在使用路由器的过程中,难免会出现死机的情况。今天,我将教大家具体的解决办法。
一、进入D-LINK路由器的192.168.0.1配置界面,进阶设定—高级网络设置,关闭UPNP,激活WAN PING 回复。
二、检查电脑是否感染病毒,如ARP病毒。
三、检查D-LINK路由器放置的环境是否通风,散热不及时会引起死机的情况。
四、复位,重新设置D-LINK路由器。
以上就是D-LINK路由器死机的解决方法,希望可以帮助到大家。