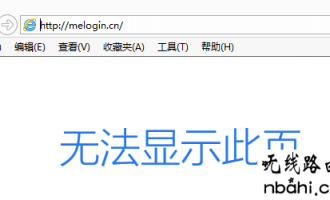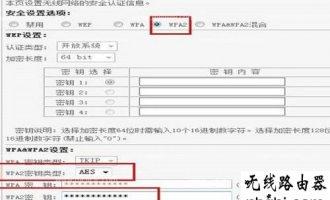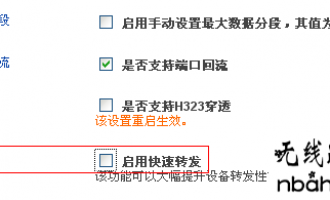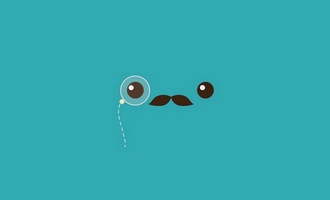无线路由器192.168.0.1打不开
人们对于当下白热化的各种APP应用越来越热衷,到处都会见到手持设备在刷微博、聊微信、玩应用,由此可见,无线路由器在现代人的生活中发挥的作用越来越大,那么你知道无线路由器192.168.0.1打不开的解决方法吗?下面是www.nbahi.com整理的一些关于无线路由器192.168.0.1打不开的相关资料,供你参考。
无线路由器192.168.0.1打不开解决方法1:将电脑本地连接设为自动获取ip地址;
无线路由器192.168.0.1打不开解决方法2:宽带和路由器的线路连接错误;
l电话线接入的用户:电话线接到猫上面,猫分出来的线接路由器的WAN口(蓝色接口),再找一根短网线,一头接我们路由器的1234任意接口(黄色接口),一头接电脑;
直接一根网线接入的用户:直接把您电脑后面接的网线接到我们路由器的WAN口(蓝色接口),再找一根短网线,一头接我们路由器的1234任意接口(黄色接口),一头接电脑;
光纤宽带接入的用户:光纤猫之前连接电脑主机的网线接到路由器的WAN口(蓝色接口),再找一根短网线,一头接我们路由器的1234任意接口(黄色接口),一头接电脑;
无线路由器192.168.0.1打不开解决方法3:更换浏览器重新登录路由器界面,注意默认登录密码为小写admin ;
无线路由器192.168.0.1打不开解决方法4:在路由器通电的情况下,长按路由器接口旁边Reset小孔(按钮)10秒左右,即可复位;
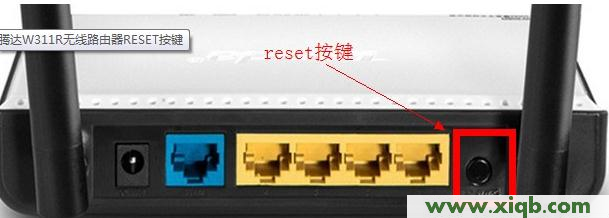
无线路由器192.168.0.1打不开解决方法5:手动设置本地连接IP地址为:192.168.0.X(1
无线路由器192.168.0.1打不开解决方法7:如果浏览器中弹出脱机工作,请打开浏览器选择“文件”-取消“脱机工作”前面的勾即可;
看过文章“无线路由器192.168.0.1打不开”的人还看了:
1.路由器设置
2.无线路由器怎么设置
3.无线路由器哪个牌子信号好
4.友讯无线路由器网络配置图解
5.把电脑变成无线路由器方法
6.有信号却连不上?无线路由器之故障排除
7.怎样把电脑变成无线路由器(XP系统)
8.netgear无线路由器设置图解教程
9.破解路由器用户名及密码的详细图文教程
10.路由器连接不上电脑怎么办
无线路由器192.168.0.1打不开
问题1:无线路由器哪个牌子信号好?
国产的 TP 941 算是信号比较牛的了 至少比现在的主打货 2041 信号强
进口的 性价比高的 首推华硕了 跟TP差不多价 但是要小心翻新机了 当然了 如果有钱可以 搞 华三啦 思科啦家用的 941 足够了

其它与“无线路由器哪个牌子信号好”的相关问题:
问题1:淘宝卖的水星三天线无线路由器好吗?家用的什么牌子无线路由器好呢? 我主要用途是手机连接WIFI无线上网的! 无线路由器最好是什么牌子呢?tenda/' target='_blank'>腾达和托普最好吗?一个天线接收信号不强吗?
答案:最好的是思科,不是什么Dlink。不过价格不成比例..还有贝尔金的,也不是天线越多越好,有些大功率的单天线可以秒三天线的。这个要看天线的Dbi,还有就是路由的发射功率。功率越大,穿墙能力越好。一般家用的话,TP的就行了。
问题2:无线路由器什么牌子好?无线路由器什么牌子好? 信号要很强的,可以穿墙的。 【家用的】
答案:一般的路由器传输距离最远300米,但是实际的传输距离跟墙体的厚度,房屋设计的结构有很大的关系,如果你们家的房子很大!有300多平或者400平米的话 我个人建议你买个路由器的同时在增加一个中继器,那样子的话,无线信号就会扩大200米左右,我家就是因为房子太大了,所以再买了个中继器,现在在我家房子里都能接收到信号!!中继器的牌子和路由器的牌子有很多比如TP-LINK 睿因 等等 其他的就不说了!
问题3:水星、腾达、磊科、无线路由器哪个牌子好!家用穿墙必须两个线吧?
答案:穿墙不是靠天线来决定的..而是靠发射器功率..天线的多少,其中一个因素是决定了无线路由的速率..一般家用的话,双天线的也足够了.我现在单位用的是思科全套,单天线54M的那种,在无阻隔的情况下,可以传输100米左右,再远有信号但是极不稳定。如果是在室内,包括钢架房这种极易吸收信号的区域,能传个20米就已经不错了。水星是TP-link的副产品,内部东西其实是差不多的,但是价格低,做工也要低一些。磊科以前有一款不错的机子,现在的也一般般,因为我买过725这款,不稳定会死机。还是推荐你用TP的相对安心点。
无线路由器牌子相关文章:
1.无线路由器哪个牌子信号好
2.无线路由器哪个品牌好
3.路由器安装
4.什么是双频路由器
5.无线路由器什么牌子好
无线路由器192.168.0.1打不开
对于使用友讯DI-524M无线路由器的用户来说,想要连通网络需要对路由器进行网络配置。
一、打开浏览器,在浏览器的地址栏键入192.168.0.1,点击Enter键进入路由器登录界面。
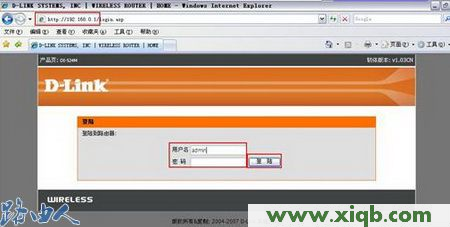
二、在出现的登录界面中,用户名填写admin,密码默认情况下为空,然后点击登陆进入下面的配置界面。
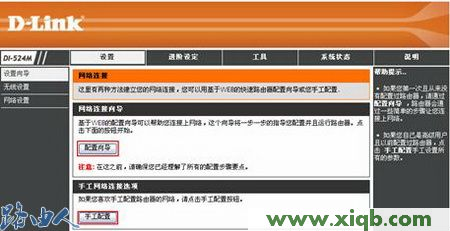
有两种方法对友讯DI-524M无线路由器进行网络连接的设置:
(1)点击配置向导后显示网络连接设置的步骤,点击下一步,进行设置。

(2)点击网络连接向导进行网络配置。

三、点击下一步之后,在下面的窗口中进行管理密码的设定。
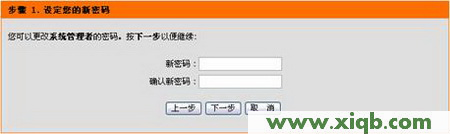
四、默认状况下,进入友讯DI-524M无线路由器配置界面的管理密码为空,为了保证该设备的安全,您可以设置一个密码,以防止别人更改您的路由器的配置。
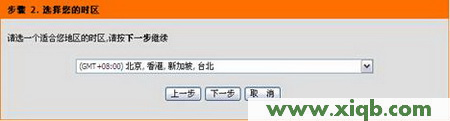
五、中国地区在下拉菜单中选择GMT+8:00时区,然后单击下一步,进入网络连接的设置。

六、有三种方式选择:DHCP连接(动态IP地址)、用户名/密码连接(PPPoE方式)和固定IP地址连接方式,默认状态下为DHCP连接(动态IP地址)。
(1)电脑直接接ADSL或CableModem时,需要另外指定一个固定的IP地址后才可以连接至网络的话,选择固定IP地址;
(2)电脑直接接ADSL或CableModem时,不需要做任何连接相关设置即可连至网络的话,选择DHCP连接;
(3)电脑直接接ADSLModem时,需要设定ADSL帐户/密码后,而且需要进行连接动作后才可以连接至网络的话,选择PPPoE。
七、系统状态界面中看到PPPoE已经连接上,且友讯DI-524M无线路由器的WAN端也获取到了由电信部门分配的IP地址信息。
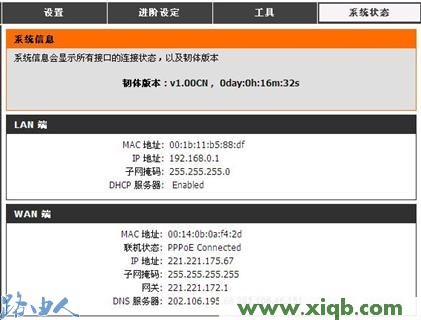
以上网络连接设置向导只需要进行一次,之后其余的电脑只需要在操作系统中做TCP/IP相关设置即可,友讯DI-524M无线路由器的网络连接部分配置完毕。
无线路由器192.168.0.1打不开
下面www.nbahi.com介绍一种可以把你笔记本电脑或者是台式机电脑变成无线路由器的方法(把电脑变成无线路由器图文教程)。用这个方法,就可以把你的G11(当然,具备WLAN功能的手机都可以)方便的连接到笔记本上用宽带上网。
首先,先说一下把电脑变成无线路由器的必要条件:你的电脑必须有无线网卡,不限内置还是外置的,也就是说,台式机只要插上一个USB无线网卡一样能用。
一、WIN7下把电脑变成无线路由器方法
下面开始正式图文设置教程(参考网上的方法自己进一步配图的):
1.单击“开始>所有程序>附件”
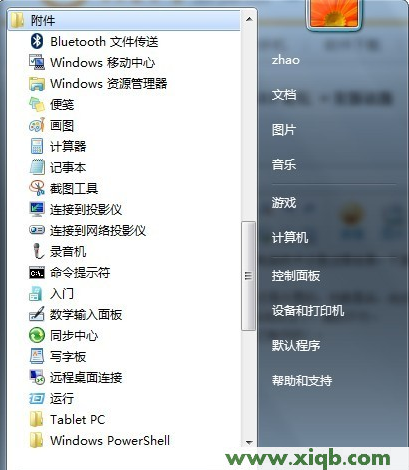

找到“命令提示符”,右击它,选择“管理员身份运行”。
记住,必须选择“管理员身份运行”,否则会出现各种各样奇怪的事情。
2.在“命令提示符”界面里输入命令“netsh wlan set hostednetwork mode=allow ssid="sdhyzzw" key="1122334455"”然后回车,会出现以下界面

这里注释以下,“netsh wlan set hostednetwork”这段是固定的,不用解释。“mode=allow”代表承载网络模式为允许,不允许对应的值为“disallow”;ssid是网络广播的名字,也就是你搜到的那个无线网络的名字;key是密码。这些都是可以自己设置参数的。
“命令提示符”也不用关掉,后面还会用到。
3.单击电脑右下角的网络连接图标,就是那个小电脑
![]()
选择“打开网络和共享中心”
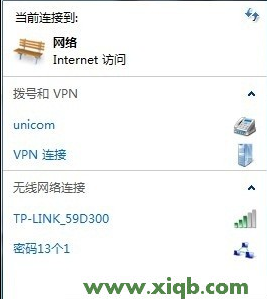
打开“更改适配器设置”
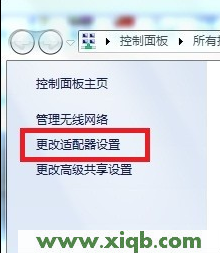
会发现多了“无线网络连接2”(这个名字可能不一样,要记住,下面会用到)这样一个网络连接图标
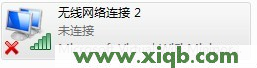
4.右击已经连接宽带的网络图标,我的是“本地连接”,选择属性

在弹出的对话框里选择“共享”选项卡
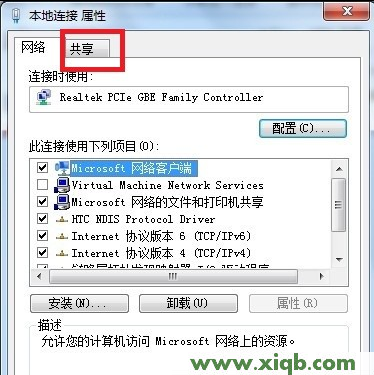
5.勾选“允许其他网络用户通过……”这一项,并在“家庭网络连接”的下拉选项里选择你刚才记住的那个多出来的网络连接的名字,这里是“无线网络连接2”.最后确定
这时候,连接宽带的那个“本地连接”下面会变成共享的
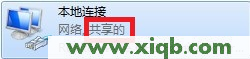
6.回到一开始的“命令提示符”里,输入命令“netsh wlan start hostednetwork”回车,会弹出一个提示框:

这样你的电脑就变成无线路由器了,把手机的WLAN打开,搜索无线网络,就会看到刚才设置的ssid,这里是“sdhyzzw”,点它,输入刚才的密码“1122334455”,连接,OK,可以上网了。
以后每次上网的时候就不需要设置这么多了,只要重复操作第6步就可以了。
因为第6步每次重启都需要重新设置,经过两天的研究,终于可以让电脑在开机,登陆,解除锁定的时候,都自动后台运行netsh wlan start hostednetwork,直接打开wifi。
第一步:将附件中的exe文件放在开机启动目录下。
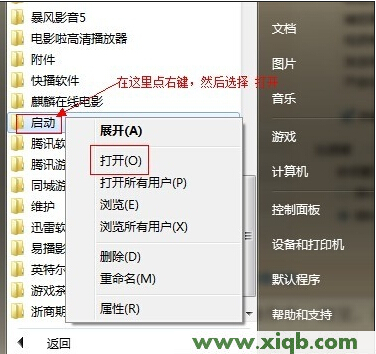
第二步:在该EXE文件上点点右键-属性-兼容性,勾选以管理员身份运行此程序。
最后一步:在开始菜单中搜“计划任务”出来后回车,进入计划任务程序。
1、创建任务,在出来的窗口中,有常规、触发器、操作、条件、设置这几个选项。
2、常规中:名称随便起一个,位置不管,在“不管用户是否登录都要运行”、“使用最高权限运行”前打勾,配置选win7。
3、触发器中:新建-计划任务,选择开机时。
4、操作中:浏览,找到 开启无线路由器.exe(该exe文件是我从bat批处理转换来的,因为bat不支持在兼容性里面勾选“以管理员身份运行此程序”
5、条件中:选唤醒计算机时运行此任务,
6、设置中:不管。好,现在点确定,输入管理员密码。
完了,重启试试。是不是无线网已经开起了。要想登录,或解除锁定时也能打开,只需在最后一步中再建两个任务,其它不变,名称改一下,触发器中计划任务那里改一下(改为登录时或解除锁定时)就行了。
至此,WIN7系统的笔记本做无线路由器已经至善至美了。接下来我们再来看看XP系统的下怎样把电脑变成无线路由器?
XP系统的笔记本电脑把电脑变成无线路由器的方法
二、XP下把电脑变成无线路由器图文设置教程
1、共享有线网卡的宽带连接(笔记本上的有线网卡)
打开网络链接,右键点 本地连接-属性-高级。勾选“允许其他网络用户通过此计算机的Internet连接来连接”,确定
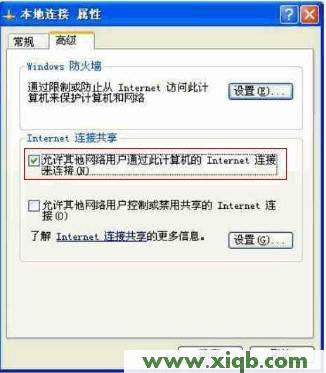
2、开启(模拟)路由器的DHCP和DNS服务
右键点 本地连接-属性-高级-设置
勾选“DHCP(67)”和“DNS”二项

3、配置(模拟)路由器的无线信号(笔记本的无线网卡)
打开网络连接,右键点无线网卡, 属性-无线网络配置-添加。
添加一个无线网络,网络名(SSID)可由你自己自由指定,预设密码(也可以禁用密码)
勾选最下面的“这是一个计算机到计算机(临时)网络,未使用无线访问点(C),点确定。
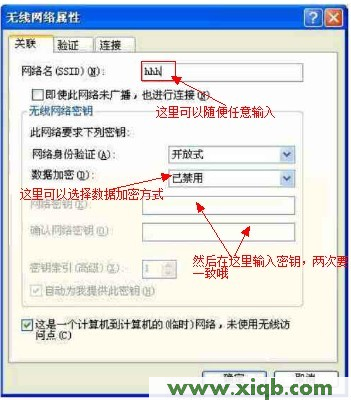
在首选网络里面会有个你刚才设的SSID名称的无线网络。
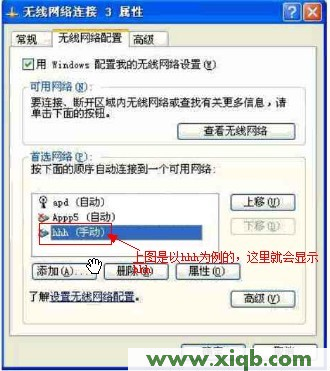
点一下,选择高级,选择“仅计算机到计算机(特定),然后点关闭

到此,电脑断设置完成(如果电脑上装有安装防火墙的话,需要增加相关规则,最简单的办法是关掉防火墙测试)。
现在,可以用手机来连接刚才设置的无线网络了
至此,XP系统的将笔记本电脑变成无线路由器已经至善至美了。
无线路由器192.168.0.1打不开
很多人都遇到这样的问题,就是自己笔记本电脑的无线网卡可以搜索到信号但却无法连接,这种情况基本上是下面几种原因导致的:
一、连接的信号是否比较弱
在信号较弱情况下,有可能导致连接不成功,尝试靠近信号源,在信号较好的情况下连接。路由器设置
二、是否连接的是自己的无线信号
通过有线登陆路由器管理界面,在“运行状态”-“无线状态”中查看一下SSID号。如果SSID号不是无线连接的网络名称,不是的话请将无线网卡正确连接到自己的这个无线网络上。
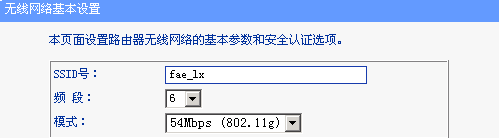
三、确认您的安全类型和密钥。
通过有线登陆路由器管理界面,“无线参数(无线设置)”中查看路由器设置的是哪种安全类型,并记住密钥。
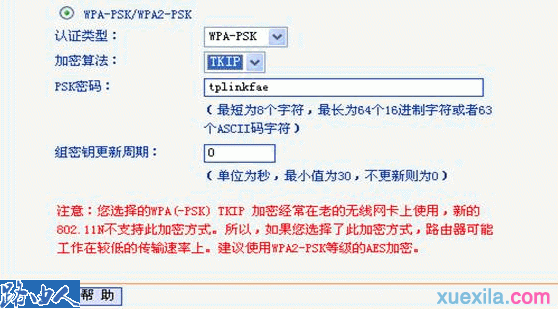
四、无线路由器中是否设置了无线MAC地址过滤
通过有线登陆路由器管理界面,“无线参数(无线设置)”-“MAC地址过滤”,确认其为关闭状态。

五、删除配置文件。方法如下:
XP系统:
“无线网络连接”-“属性”-“无线网络配置”,将“首选网络”框中内容清空。无线路由器
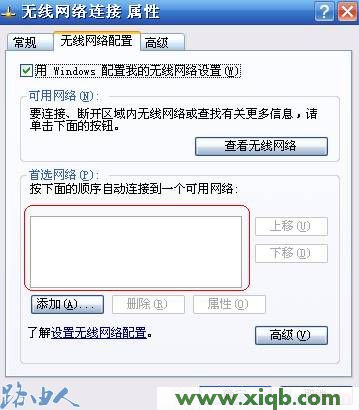
Vista系统:
“网络和共享中心”-“管理无线网络”,将其中内容清空。
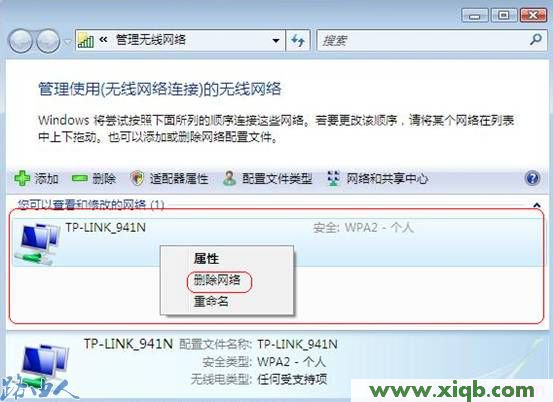
六、重新对无线网络进行搜索和连接,同时输入正确的加密密钥。
无法连接路由器是有很多原因的,大家遇到问题要注意参照这些解决办法,基本上可以搞定。
有信号却连不上?无线路由器之故障排除相关文章:
1.破解路由器用户名及密码的详细图文教程
2.破解路由器密码方法
3.无线路由器密码破解方法
4.怎样破解无线路由器密码最新教程
5.如何破解D
6.无线路由器密码破解
7.路由器密码怎么改
8.路由器设置
9.路由器密码的保护机制
10.如何修改路由器密码
无线路由器192.168.0.1打不开
我们再来看看XP系统的笔记本电脑下(台式机一样)怎样把电脑变成无线路由器?
一、XP下把电脑变成无线路由器设置教程
1、共享有线网卡的宽带连接(笔记本上的有线网卡)
打开网络链接,右键点 本地连接-属性-高级。勾选“允许其他网络用户通过此计算机的Internet连接来连接”,确定
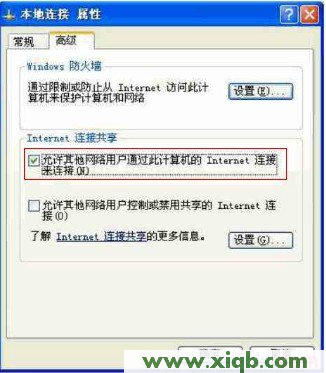
2、开启(模拟)路由器的DHCP和DNS服务
右键点 本地连接-属性-高级-设置
勾选“DHCP(67)”和“DNS”二项
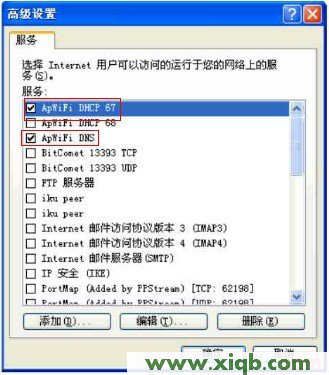
3、配置(模拟)路由器的无线信号(笔记本的无线网卡)
打开网络连接,右键点无线网卡, 属性-无线网络配置-添加。
添加一个无线网络,网络名(SSID)可由你自己自由指定,预设密码(也可以禁用密码)
勾选最下面的“这是一个计算机到计算机(临时)网络,未使用无线访问点(C),点确定。
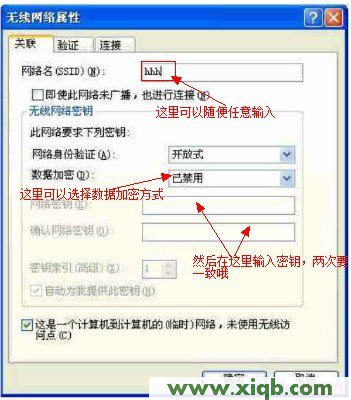
在首选网络里面会有个你刚才设的SSID名称的无线网络。
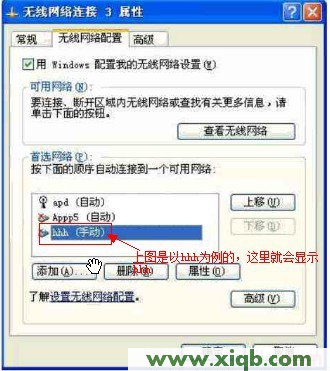
点一下,选择高级,选择“仅计算机到计算机(特定),然后点关闭

到此,电脑断设置完成(如果电脑上装有安装防火墙的话,需要增加相关规则,最简单的办法是关掉防火墙测试)。
现在,可以用手机来连接刚才设置的无线网络了
至此,XP系统的将笔记本电脑变成无线路由器已经至善至美了。请XP系统的基友帮忙测试一下
无线路由器192.168.0.1打不开
一、netgear无线路由器基本使用方法
(1)首先拿到手的无线路由器,连接好电源
(2)无线路由器一般背面有5个网线插孔,其中一个颜色会与另外四个不同。如图

(3)单独的这个颜色不同的插孔是连接ADSL猫的,所以这个地方要用网线与你的猫连接。
- 另外4个孔是用来连接台式机的,当然你也可以用来连接笔记本。
- 连线设置完成。
二、netgear无线网络的安全配置
注意:为了确保自家无线网不被他人随意使用,您需要给你的无线网络设置安全密码。
(1)首先找到【无线设置】-【基本设置】,在【SSID】中填入你的路由器的名字,自己随便设置,用于识别自己的网络。
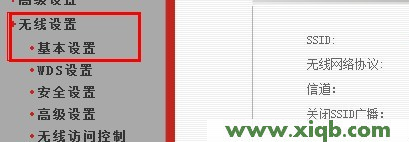
(2)进入到【安全设置】,这里面主要是用来设置无线访问密码的,路由器品牌不同,但设置的内容基本一致,参照下图。
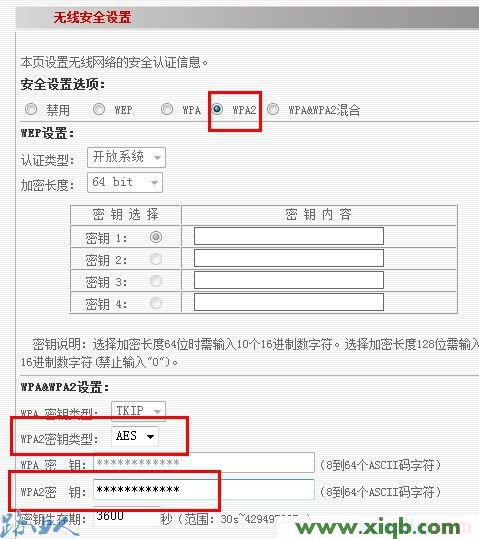
(3)设置好上面标注的三项内容,然后【保存】即可,牢记密码喔。
(4)无线路由器部分就基本设置好了,最后把打开笔记本的无线网络连接,然后搜寻到你刚才设置的无线网络,最后点击连接,输入你自己刚刚设置的密码,一切OK啦。
三、netgear无线路由器软件的设置方法
要让无线路由器正常工作,需要对路由器进行软件设置,告诉路由器你的ADSL用户名和密码,还有如何对你的无线网络进行加密。
(1)用一根网线,把笔记本与路由器连接(图中四个孔其一),然后你就可以通过浏览器对无线路由进行设置了。路由器地址是:http://192.168.0.1,直接输入访问即可,访问成功的话,浏览器会提示你输入登陆用户名和密码,绝大多数的路由器用户名是admin,密码也是admin。
(2)登陆后,您首先要设置ADSL虚拟拨号(PPPoE),输入你的ADSL用户名密码,这样路由器就能自动拨号上网。如果您是把这台无线路由与另外一台有线路由相连,那么你可以跳过ADSL设置的步骤,直接设置无线网络。
(3)找到【快速设置】,设置ADSL。由于不同品牌路由器,设置界面不同,所以这里仅以IPCom无线路由器为例,其它品牌路由器的设置过程基本类似,总之你找到设置ADSL的地方就可以了。
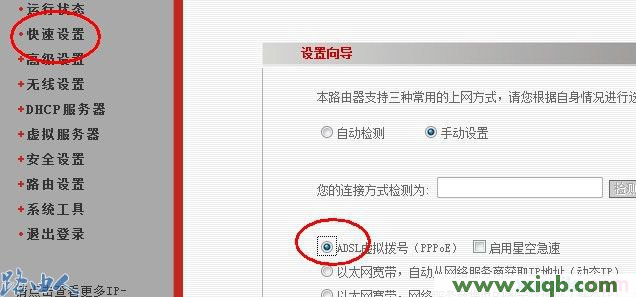
(4)在【快速设置】菜单中选择【ADSL虚拟拨号】并【下一步】
(5)填入您的上网帐号及口令,填写成功后【保存】即可。
这些只是简单的无线路由器设置和使用方法,基本上可以保证网络通畅。
如果本文不能解决你的问题,请看“netgear无线路由器设置”其它相关文章:
无线路由器192.168.0.1打不开
现在人使用路由器上网的非常广泛,经常都是多人共享一条宽带,但最怕的就是晚上八九点上网高峰时段某人开着BT下载导致别人都慢的要死或爱在内网里安装一些ARP限速软件的。今天,我给大家介绍如何破解路由器用户名密码来争夺网络控制权的方法。
一、网络控制权
通过破解路由器的管理员用户名密码,拿到路由器的管理权限,我们可以做限速限连接数限制或者对局域网内的所有电脑MAC地址与路由器进行双向绑定,从而避免ARP类型的内网攻击。
二、查询路由器的IP地址
(1)打开“网上邻居”属性,查看“本地连接”的状态。在“支持”标签里,就会显示“默认网关”,这个就是本地路由器的地址了。
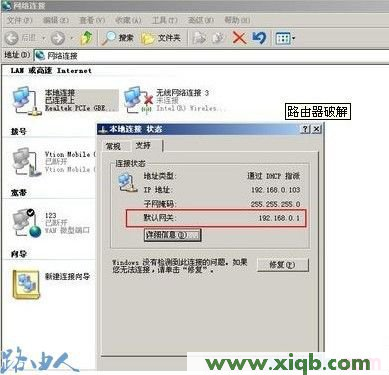
在网上邻居里可以看到网关地址
(2)会DOS命令的,在“开始”--“运行”对话框里输入“cmd”打开命令方式,再输入“ipconfig /all”就会得到本地网关地址。
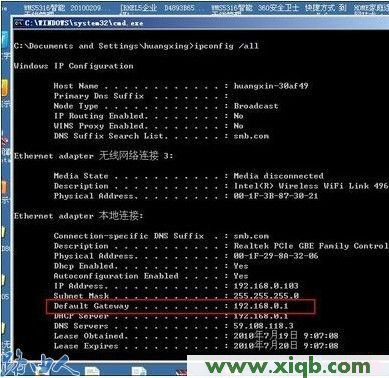
通过DOS命令也查询网关地址
(3)一般情况下是没有人更改路由器的初始端口,而且入门级路由器也没有这个功能,那输入网关地址192.168.0.1就可以进入它的WEB管理界面。
稍有经验的管理员为了安全考虑,会将默认的端口修改为其他的端口,这样我们就无法通过80端口进行登录。

路由器的用户名与密码
三、端口扫描工具查询路由器端口
用端口扫瞄器ScanPort来扫瞄路由器所有的开放端口,在“开始”和“停止”处都填上路由器的IP地址192.168.0.1,将扫描端口设置为1-65350,设置完成后点击“开始”按钮,不一会就可以找到路由器的管理界面的登录端口,要测试端口是否正确,我们可以在IE地址栏中输入“http://192.168.0.1:端口号”进行查看,如果端口正确,将会出现路由器的登录界面。
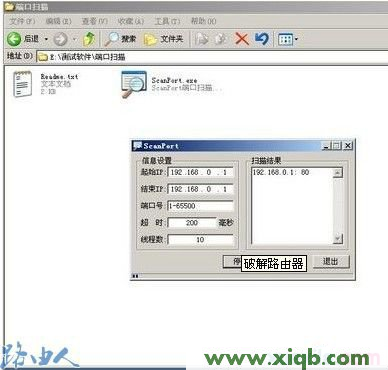
路由器端口变更我们还要查找它的新端口
四、破解管理员的用户名和密码
(1)管理员帐号密码是出厂值,就直接试下几个常用初始帐号密码。例如:“admin、admin";"root、root";"user、user";“admin、password”,但如果是管理员用户名和密码已经修改过了,那就要去破解了。
借助“网页密码破解工具”“WebCrack”来帮忙,网页密码破解就是应用穷举法,从配套的字典文件读取预设好的密码一个个去试,这个靠的就是电脑的速度和耐性,密码短简单的也许只要几分钟,密码要是太长太复杂也许就是几天几年。
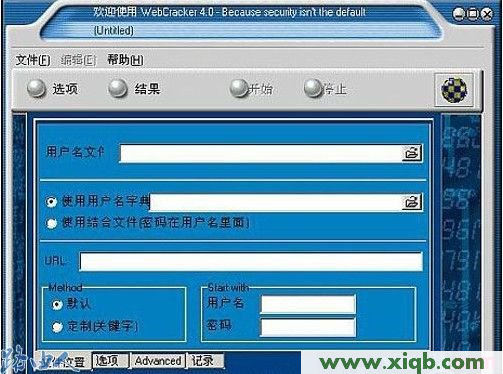
借助电脑、穷举法和字典文件,我们可一个个的去试密码
(2)下载WebCrack并安装。运行后首先点击“用户名文件”处的浏览按钮,创建文件。然后我们再去找些配套的字典文件,字典里是用转用软件生的各种不同的用户名和密码供软件一对对去匹配,例如admin、123456等常见的用户名,当然字典里面的数据越多,破解的概率就越大,密码输入格式为一行一个。回到WebCrack界面中,勾寻使用用户名字典”选项,并浏览选中刚才创建的文本文档。接着在“URL”中填入路由器的登录地址,设置完毕后,我们点击“开始”按钮进行探测。无线路由器

试出密码只是时间问题
五、路由器管理权限
探测结束后,点击“结果”按钮,然后切换到“发现密码”标签处查看检测结果,这个时候路由器就被我们接管了。
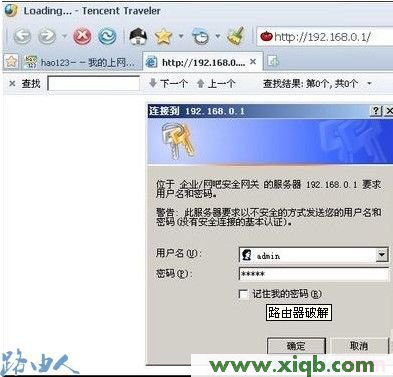
找到真正的密码就可以控制路由器了
六、解决内外攻击
我们把网卡MAC地址与IP地址一一绑定,再配上电脑端防火墙的设置,基本上就可以避免内网的攻击了,还可以把路由器上的限速限连接数功能打开。路由器设置

让网卡MAC地址绑定可以有效的避免ARP中间人的干扰

对于乱下载的,可以打开路由器的限速功能
我们可以在路由器中设置端口隐射享受到外网的权限,还能给局域网中用ARP软件捣乱的用户一些教训,也就是在路由器的局域网中,谁掌握了路由器的控制权,谁就掌握了话语权,具体大家可以试试。
相关文章:
1.破解路由器用户名及密码的详细图文教程
2.破解路由器密码方法
3.无线路由器密码破解方法
4.怎样破解无线路由器密码最新教程
5.如何破解D
6.无线路由器密码破解
7.路由器密码怎么改
8.路由器设置
9.路由器密码的保护机制
10.如何修改路由器密码
无线路由器192.168.0.1打不开
在我的日常网络维护工作经验中,有的时候会出现这种情况:网络确定是正常的,路由器连接正常,但是不能上网。
解决方法:
一,家庭个人网路
1、将插在路由器wan口上的网线直接插在电脑上,拨号后,看看是否能上网
-
 2、如果上一步网络正常,拔掉路由器的电源,对路由器进行重启,过五秒钟左右重新将将路由器电源插好,等路由器启动正常,查看电脑是否能上网。(注意:如果是没有设置过的新路由器,路由是需要设置的,可以参考我的另一篇经验《网络管理员必备:[3]路由器的基本设置》中的wan口设置部分)
2、如果上一步网络正常,拔掉路由器的电源,对路由器进行重启,过五秒钟左右重新将将路由器电源插好,等路由器启动正常,查看电脑是否能上网。(注意:如果是没有设置过的新路由器,路由是需要设置的,可以参考我的另一篇经验《网络管理员必备:[3]路由器的基本设置》中的wan口设置部分)

-
3、重启路由器后如果还不能上网,看一下IP地址是否自动获取,win7/win8路径:控制面板→网络和Internet→网络和共享中心→更改适配器设置→右键单击本地连接→属性→Internet协议版本4(TCP/IPv4),
在打开的Internet协议版本4(TCP/IPv4)属性界面,选中“自动获取ip地址”前面的单选框,然后点击“确定”,返回到前一个界面也点击“确定”,即完成了ip地址的自动获取。查看一下网路是不是正常了。
2、如果同一路由器或交换机下的其他电脑用户是能够上网的,查看能上网的计算机的Internet协议版本4(TCP/IPv4)属性,路径:控制面板→网络和Internet→网络和共享中心→更改视频器设置→右键单击本地连接→属性→Internet协议版本4(TCP/IPv4). -
同样的方式进入你自己计算机的Internet协议版本4(TCP/IPv4)属性界面,将自己的ip地址改成跟他们同一网段的ip地址,其他的子网掩码、网关、dns都设置的跟其他人完全一样即可。然后试试计算机能否上网?
如果还是不能上网,那么可能是企业的网络做了管控,只开放了部分ip接通网络,或者绑定了mac地址,请跟网络管理员联系。