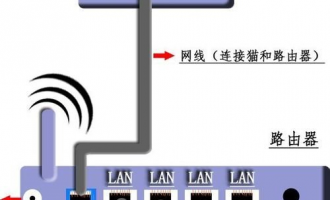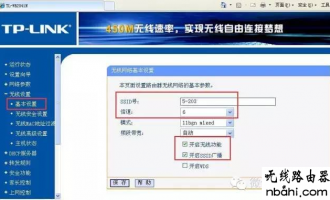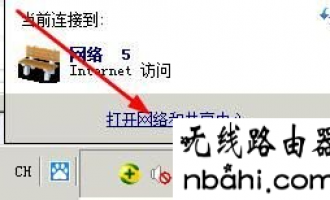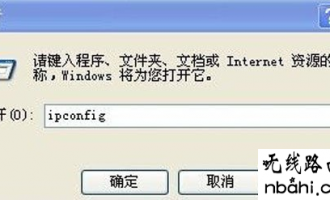本文介绍了在浏览器中输入192.168.1.253打不开的解决办法,192.168.1.253是TP-Link、迅捷等迷你(mini)型无线路由器设置界面的登录地址;迷你无线路由器的配置方法和常见的路由器的设置方法有所不同,导致很多用户在设置迷你无线路由器的时候无法打开192.168.1.253.

192.168.1.253打不开的原因主要有以下3个方面:1、电脑IP配置问题;2、电脑与路由器连接问题;3、路由器本身故障。下面会分别介绍对应的解决办法。
电脑IP配置问题
请准备一台笔记本电脑,并且需要正确配置笔记本电脑上无线网卡的IP地址,这是打开192.168.1.253的第一步。下面以Windows XP系统为例进行介绍,Windows 7/8用户请阅读文章:电脑动态IP地址的设置方法。
友情说明:TP-Link迷你无线路由器中有时候默认并未启动DHCP服务器,无法给电脑分配IP地址,所以需要手动给电脑指定一个192.168.1.X(2<X<252)网段的IP地址。
1、右键点击桌面上的“网上邻居”——>选择“属性”

2、右键点击“无线网络连接”——>选择“属性”(注意是:无线网络连接,而不是本地连接)
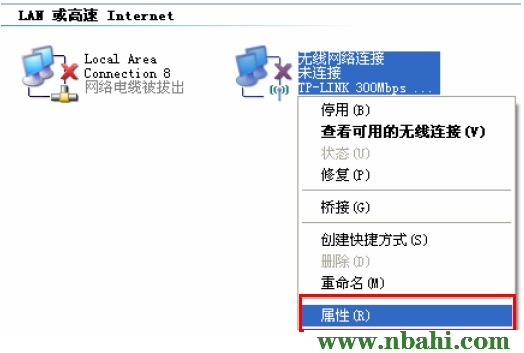
3、双击“Internet 协议(TCP/IP)”
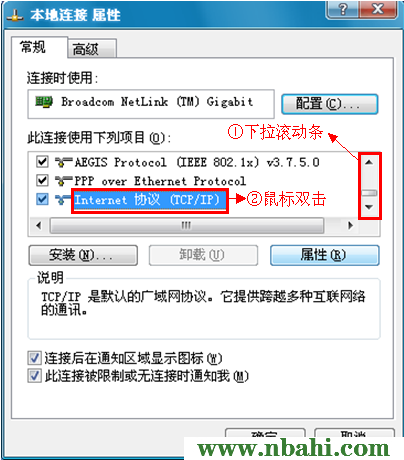
4、在IP地址后输入:192.168.1. ×(×为从2~252之间的任一整数,在此以100为例)——>在子网掩码后输入:255.255.255.0——>点击确定。返回上一个界面,点击确定。PS:默认网关和DNS服务器地址不用配置。
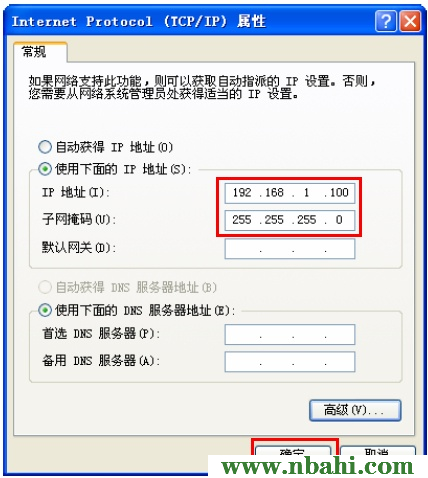
友情提示:当配置完192.168.1.253路由器后,需要再把电脑的IP地址配置为自动获取,电脑才能上网的。
电脑与路由器连接问题
配置完成笔记本电脑上的“无线网络连接”后,需要把笔记本电脑通过无线的方式连接到192.168.1.253路由器上,操作方法如下:
1、右键点击“无线网络连接”——>选择“查看可用的无线连接”。
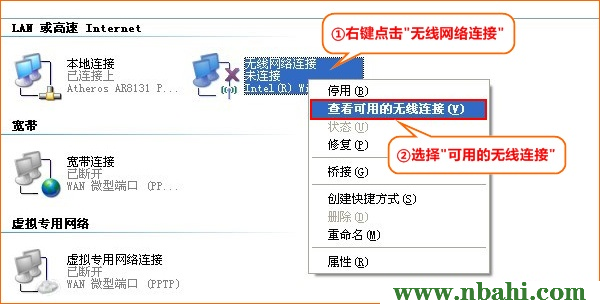
2、找到192.168.1.253路由器的的SSID(无线网络名称),点击连接即可;SSID一般是TP-Link_XXXXXX(XXXXXX是TP-Link迷你路由器MAC地址的后6位,可以在路由器的底部或者说明书上找到MAC地址信息)。
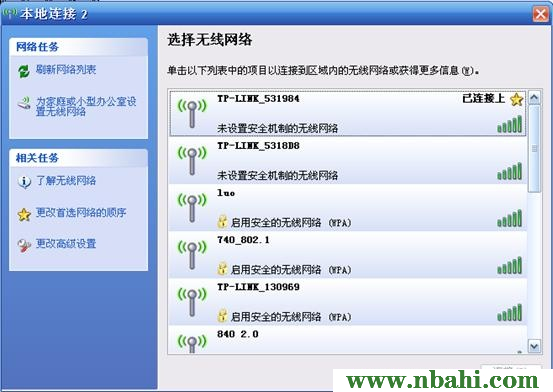
路由器本身故障
正确配置了笔记本电脑上的IP地址,并且电脑通过无线的方式成功连接到了192.168.1.253路由器上,如果在浏览器中还是打不开192.168.1.253,则多半是路由器本身有问题,请更换其它登录地址是192.168.1.253的路由器在尝试一下,确认是否是路由器的问题。