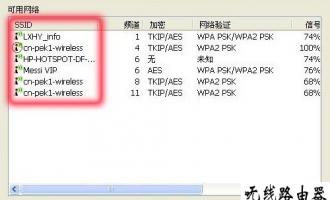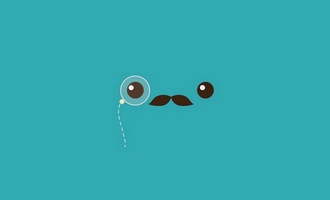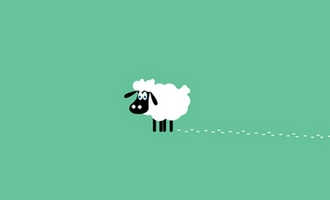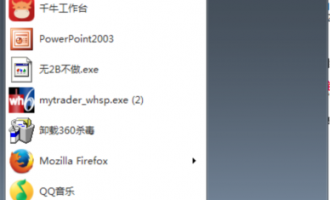dlink无线路由器192.168.0.1
D-Link的 历史就是中国网络通讯产业的发展史,二十多年来,D-Link以“Building Networks for People 为人类创造网络”为宗旨,实现全球产品覆盖,那么你知道dlink无线路由器192.168.0.1打不开的解决方法吗?下面是www.nbahi.com整理的一些关于dlink无线路由器192.168.0.1的相关资料,供你参考。
dlink无线路由器192.168.0.1打不开的解决方法:
1、网线有问题
网线在制作的时候,如果线序排列错误,将无法正常传输数据;一般是新买的网线容易出现这种问题,这时候请换一根网线连接电脑和路由器,试一下能否打开。之前可以正常使用的网线,则不会出现这类问题。
2、设备连接问题
用一根网线连接D-Link DIR 600M无线路由器与电脑时,网线应该插在D-Link路由器的4个LAN 接口中的任意一个接口,网线的另一头与电脑相连。

常见错误:经常有用户把网线插在了D-Link路由器的Internet接口(又叫做WAN口),网线的另一头与电脑连接,结果打不开192.168.0.1登录页面。
3、电脑IP配置不正确
如果电脑的IP地址 不在192.168.0.2-192.168.0.254这个范围之间,那么将无法打开D-Link路由器的登录界面。
解决办法:给电脑配置正确的IP地址,一般配置为动态IP地址(自动获取)就可以了,这样电脑可以通过DHCP服务,从D-Link路由器上获取到正确的IP地址,不容易出现错误。配置方法请参考文章:电脑动态IP地址的设置方法 。
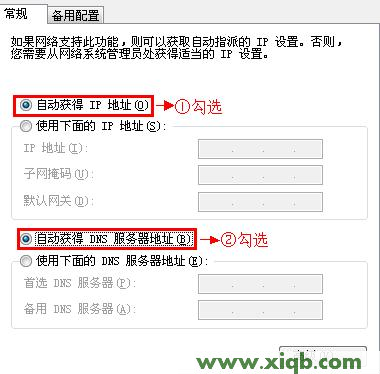
4、更改了登录地址
D-Link路由器的默认登录地址是:192.168.0.1,但是这个地址是可以修改的,如果你的D-Link路由器IP地址被修改了,需要用修改后的IP地址,才能够登录到设置界面了;这时候192.168.0.1页面是打不开的。
解决办法:检查D-Link路由器的登录界面地址是不是192.168.0.1,检查的方法是查看电脑上的默认网关地址,因为默认网关地址=D-Link路由器的登录界面地址。
查看电脑默认网关的方法:同时按下键盘上面的“Win”+“R”组合键打开运行程序——>在运行程序框中输入“cmd”并回车——>在cmd命令提示符界面输入“ipconfig /all”名称,并按下回车,在结果中找到:默认网关(Default Gateway),查看后面的值。
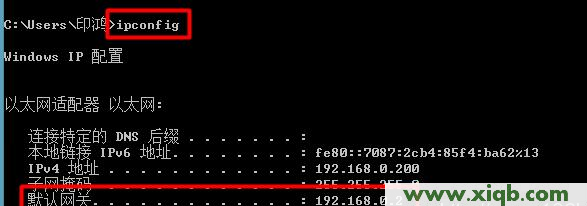
如上图所示,默认网关是192.168.0.2,意味着我们要在浏览器中输入192.168.0.2,才能够登录到D-Link路由器的管理界面了。
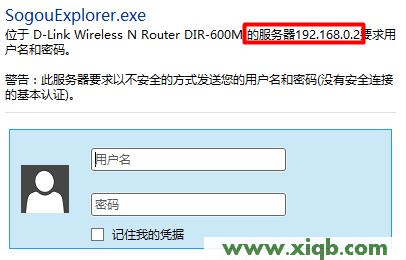
5、浏览器兼容问题
有些浏览器不能兼容D-Link路由器的设置页面,或者是因为浏览器设置不正确,导致不能够打开D-Link路由器的192.168.0.1页面。请换一个浏览器试一下。
6、路由器问题
有时候路由器会出现死机等异常问题,造成无法打开192.168.0.1页面。这时候可以把路由器断电重启,然后试一下看能否打开;如果还是不行,可以把D-Link路由器恢复出厂设置,然后再试一下。
看过文章“dlink无线路由器192.168.0.1”的人还看了:
1.D-Link无线路由器如何修改LAN口IP地址
2.四个D-LINK路由器死机解决办法
3.D-LINK无线路由器无线网络设置
4.D-Link无线路由器初始密码是多少
5.WIN7系统下如何连接友讯路由器详解
6.D-Link无线路由器当交换机用怎么设置
7.D-Link路由器怎么限制网速
dlink无线路由器192.168.0.1
欢迎大家来到www.nbahi.com,小编给大家介绍D-Link无线路由器修改LAN口IP地址的方法,D-Link系列的路由器,LAN口的IP地址默认是192.168.0.1,LAN口的IP地址也是路由器管理界面的登录地址;一般情况下,不建议修改LAN口的IP地址,只有当进行WDS桥接,或者是把路由器当成交换机使用时,才建议对其进行修改。本文会用到D-Link DIR 600型无线路由器,来介绍修改LAN口IP地址的操作。
实例应用
由于进行WDS桥接配置,需要把期中一台D-Link DIR 600无线路由器的LAN口IP地址更改为192.168.0.2,具体更改方法参见下面的文章。
更改LAN口IP方法
1、登录管理界面:在浏览器的地址栏中输入:192.168.0.1并按下回车键——>在对话框中输入“用户名”:admin;“密码”:空,也就是没有密码,点击“登录”。PS:用户如果更改了登录用户名和密码,则请用更改后的用户名和密码进行登录。
2、点击“设置”——>“网络设置”——>“路由器IP地址”后面填写:192.168.0.2——>点击上方的“保存设置”,具体可以参见下图中的操作:
3、在弹出的对话框中点击“确定”
4、点击“确定”后,路由器会自动重启。
温馨提示:重启完成后,用户需要使用192.168.0.2这个IP地址来登录D-Link DIR 600无线路由器的管理界面了。
dlink无线路由器192.168.0.1
大家在使用路由器的过程中,难免会出现死机的情况。今天,我将教大家具体的解决办法。
一、进入D-LINK路由器的192.168.0.1配置界面,进阶设定—高级网络设置,关闭UPNP,激活WAN PING 回复。
二、检查电脑是否感染病毒,如ARP病毒。
三、检查D-LINK路由器放置的环境是否通风,散热不及时会引起死机的情况。
四、复位,重新设置D-LINK路由器。
以上就是D-LINK路由器死机的解决方法,希望可以帮助到大家。
dlink无线路由器192.168.0.1
当您的计算机已经连接到D-LINK无线路由器后,可以对DI-524M进行如下的无线网络设定:
一、打开IE浏览器,在地址栏键入192.168.0.1,点击回车,输入D-LINK无线路由器用户名和密码进入路由器配置界面。

二、点击左侧无线设置
默认情况下DI-524M无线功能是激活状态,即开启D-LINK无线路由器后,计算机即可通过无线网卡找到该设备;默认的无线网络名(SSID)为dlink(能够搜索到该设备的名称);默认信道为6;默认无任何安全方式。
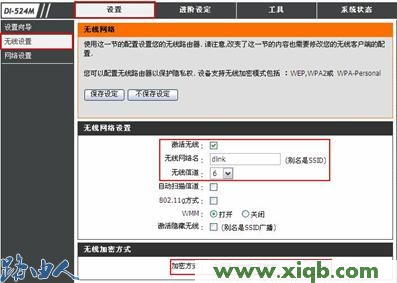
无线网络名是计算机所能发现的无线网络的名称,有的路由器也称作SSID
无线信道可以进行手动选择或使用D-LINK无线路由器的自动扫描信道功能。
推荐使用自动扫描信道功能,以避免来自其他无线网络的频率干扰。
对无线网络进行加密是保障无线安全的一个重要实施方法。
激活无线可以开启或者关闭D-LINK无线路由器的无线功能。
三、有以下安全方式可供选择:WEP,WPA-Personal,WPA2,WPA2-Auto。对于一般用户来说可以选择WEP,WPA-Personal这两种方式中其一即可。
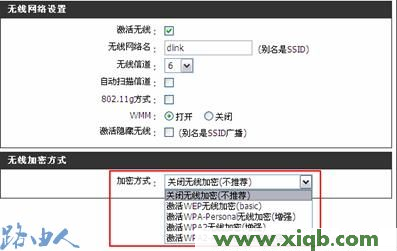
(1)WPA-Personal方式
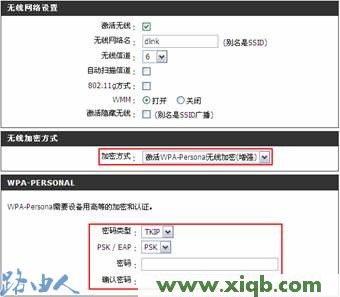
以上两种方式,只需填写一个共享密码即可,然后点击上面的保存设定。
(2)WEP方式加密
选择WEP安全方式后,出现如下界面。
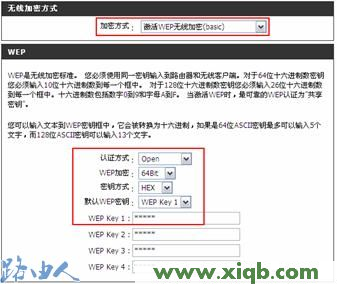
WEP加密有两种选择,一种是64Bit,一种是128Bit。
密码方式有两种:HEX(十六进制)和ASCII。
在64Bit加密下,HEX密码方式需要填入10个16进制字元(即在数字0~9,字母A~F或a~f之间任选),ASCII码方式需要填入5个ASCII字元(十六进制),密码可以在1~4个WEP密码中任选一个位置进行填写,完成后点击保存设定,待D-LINK无线路由器自动重新激活后配置完成。
D-LINK无线路由器无线网络设置结束,希望对大家有所帮助。
dlink无线路由器192.168.0.1
D-Link无线路由器的初始密码是多少?最近发现很多D-Link无线路由器的用户再问这个问题,原因是这部分用户准备设置D-Link路由器的时候发现自己不知道管理密码,无法登录管理界面,针对这个问题下面小编为大家讲解一下吧。
D-Link无线路由器的管理地址:http://192.168.0.1
D-Link无线路由器的默认用户名:admin
D-Link无线路由器的初始密码:空,也就是没有密码,输入用户名后,不同输入密码,可以直接点击确定按钮进行登录的。
不管是什么品牌的无线路由器一般在说明书上面都会给出管理地址、用户名和初始密码这三个参数;另外在路由器的底部也有管理地址、用户名、初始密码的标签,用户可以通过这两个途径获取这几个参数。
登录后建议立即更改登录密码,因为空密码非常的不安全,容易被蹭网。
dlink无线路由器192.168.0.1
今天的主题是Win 7系统如何连接D-LINK路由器,XP系统想必很多人都知道如何操作,但Win 7系统对于电脑知识不多的人来说,就有些麻烦了。下面,我就给大家介绍一下如何连接D-LINK路由器。
D-LINK路由器是目前市面上使用最广泛的路由器之一,以造型时尚和功能强大而闻名,使用起来相当简便。
一、点击左下开始菜单-右击网络-选择属性-更改适配器设置-右击本地连接-属性,这时就进入网卡配置选项。
二、在网络窗口里选择Internet 协议版本4(TCP/IPv4)-点击属性, 选择自动获得IP 地址、自动获得DNS 服务器地址-点击确定。
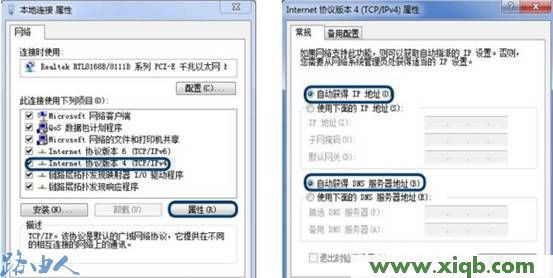
三、将电脑与D-LINK路由器连接起来,电脑会自动获取IP地址,在IE栏中输入192.168.0.1,进入D-LINK路由器管理页面,默认管理员帐号密码均为admin。
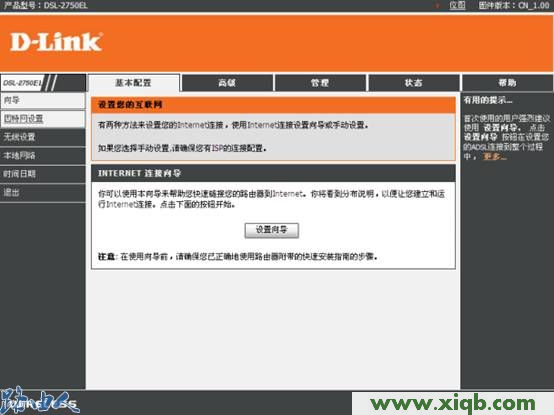
四、对于D-LINK路由器不太熟悉的网友,可根据设置向导来完成配置,一般我们使用的是ADSL拔号上网,如下图。
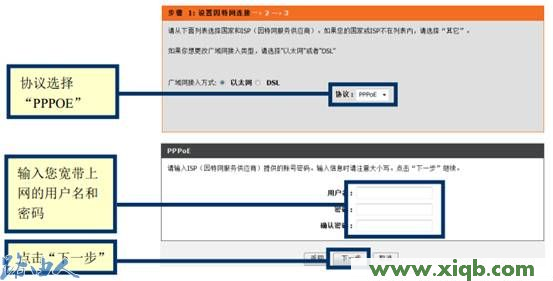
五、点击下一步,将进入无线网配置页面。
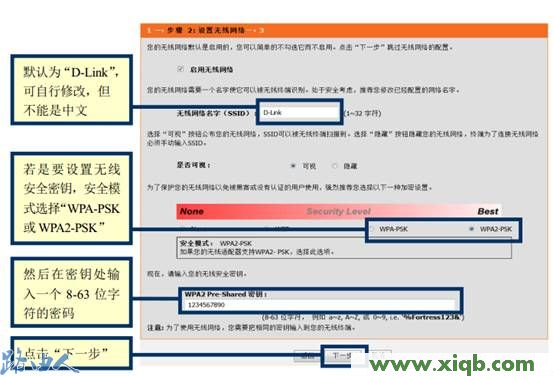
六、按以上所示填写完成后,点下一步将看到你所配置的信息,点击完成,使所配信息生效。
介绍到这里,D-LINK路由器简单配置已经完成,大家可以使用有线或无线连接路由器上网冲浪了。
dlink无线路由器192.168.0.1
虽说把无线路由器当成交换机使用有点浪费,但是在实际的使用过程中,由于种种原因,我们确实需要把一台无线路由器当成交换机来使用;下面跟大家详细介绍怎么设置。
首先,先介绍一下配置步骤:
1、更改LAN口IP;
2、关闭DHCP服务器;
3、配置无线AP;
4、设备连接。然后这台无线路由器就可以当成交换机来使用了。
更改LAN口IP
更改说明:
D-Link DIR 600无线路由器的LAN口默认IP地址是192.168.0.1,如果原来的网络中有设备也使用了192.168.0.1这个IP地址,则需要把D-Link DIR 600无线路由器的LAN口IP地址更改为局域网中一个未被使用的IP地址;如果局域网中没有设备使用该IP地址,则可以不用更改。
更改方法:
1、在D-Link DIR 600无线路由器的管理界面中,点击“设置”——>“网络设置”——>在“路由器IP地址”后面进行更改(本例更改为192.168.0.100)——>点击“保存设定”。
2、在弹出的对话框中点击“确定”
3、点击“确定”后,路由器会自动重启,重启完成后可以用新的管理地址登录管理界面。
关闭DHCP服务器:
点击点击“设置”——>“网络设置”——>“启用DHCP服务”选择:关闭——>点击“保存生效”。
配置无线AP:
配置说明:
需要把D-Link DIR 600无线路由器的无线网络配置为无线AP模式,这样无线网络也可以成为交换机的无线接入点。
配置方法:
点击“设置”——>“无线设置”——>“无线工作模式”选择:AP模式——>点击“保存设定”。
设备连接:
完成以上的配置后,需要把D-Link DIR 600无线路由器连接到局域网中,注意在原来的网络中的网线一定要插在D-Link DIR 600路由器的LAN接口上面,也就是当成交换机用时,WAN口是不能使用的。
dlink无线路由器192.168.0.1
这篇D-Link路由器怎么限制网速是www.nbahi.com特地为大家整理的,希望对大家有所帮助!想要了解更多信息,请继续阅读本栏目
1、首先,还是要打开浏览器,输入路由器后台的管理IP:
2、输入正确的用户名和密码进入路由器管理后台:
3、了后面的操作无误,我们要先查看已有的IP和对应在的MAC地址栏。点击左侧的“DHCP服务器”,选择“客户端列表”,记下右边显示的对应的IP和MAC地址,这个一定要记对:
4、后再点击左侧的“静态地址分配”链接,在右边点击“添加新条目”按钮:
5、后在右边输入正确的对应的MAC和IP地址,再将“状态”选择为“生效”,再单击“保存”按钮保存,此步是为了以后网速和流量控制永远无误:
6、重复前面两步,至到添加完成所有的IP;
7、后再单击左侧的“IP带宽控制”链接,在右边勾选上“开启IP带宽控制”复选框并在下面选择正确的网速:
8、后,再在下面的规则中填写要控制的IP和带宽大小,同时也设置自己的电脑“保证最小带宽”,并且全部选择“启用”:
9、后再单击“保存”按钮保存全部的设置即可。
相关阅读:
1、首先,把D-Link无线路由器的网线接好,有个是连接网络的,有个是连接电脑的。接好后,在浏览器地址栏输入网址 http://192.168.0.1/,按回车键进入。
2、接下来看图进行操作即可,记住此时的用户名就是你申请的上网账号,密码就是你申请的那个上网密码,服务名则是你的路由器被搜索到时显示的名称,而下面的连接模式设置成始终启用就省得每次都自己连接,记得保存设置。
3、当你点击另外一个选项“工具”的时候,则可以进入以下界面,管理员密码就是当你要对路由器进行设置时进入设置页面的密码,刚开始买来是没有,为什么要对这个进行设置是为了不让别人在你不在时对你的路由器设置进行更改,所以你可以添加个管理员密码,这样你就是你的路由器的唯一管理员了,然后点击保存设置即可。
4、“状态”选项显示的是你的网络连接状态,比如图中我的网络连接状态就显示的已连接。
5、这样你的上网设置基本就完成了,也就是说此时你只要有网线接入电脑就可以上网了,但无线路由还没起作用,所以,接下来就该进行无线设置了。设置---无线设置。
6、在无线设置界面往下拉,你可以看到无线网络名,写上你想取的名字吧,然后在下面的网络密钥写上你想好的无线密码,设置完成后就点击下方的保存设置就ok了。
7、经过以上简单设置,你的D-Link无线路由器就算设置好了,此时只要你在网络状态栏查看下状态是否连接上,连接上了的话就可以把那根从路由器连接到你电脑的那根网线拔了,以后设置也可以不用网线了直接输入http://192.168.0.1/就行了。这样在家就可以网络wifi无处不在了,feel倍儿爽。
以上就是小编为大家详细介绍的d-link路由器怎么设置,总的来说,设置都比较简单,想要了解更多d-link路由器,请继续阅读本栏目