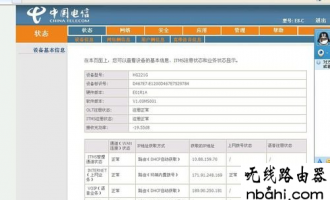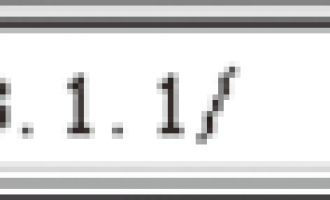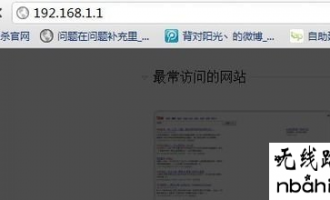![]()
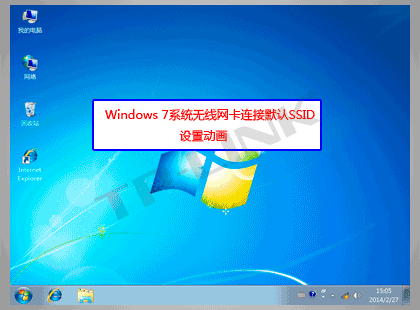
Windows 7系统无线网卡连接默认SSID设置动画
![]()
Windows 7系统无线网卡连接默认SSID的详细设置步骤如下:
第一步:确认无线信号名(SSID号)
路由器默认SSID为:TP-LINK_XXXX(MAC地址后四位或后六位),可在路由器底部标贴上查看到MAC地址。如下图所示:

注:部分双频路由器默认的SSID为:TP-LINK_2.4GHZ(或5GHZ)_XXXXXX;
部分Mini路由器默认的SSID为:TP-LINK_PocketAP_XXXXXX;
部分3G路由器默认的SSID为:TL-LINK_3G_XXXXXX。
第二步:点击电脑桌面右下角无线连接的图标 ![]() ,在打开的信号列表中找到路由器的无线信号。如下图所示:
,在打开的信号列表中找到路由器的无线信号。如下图所示:
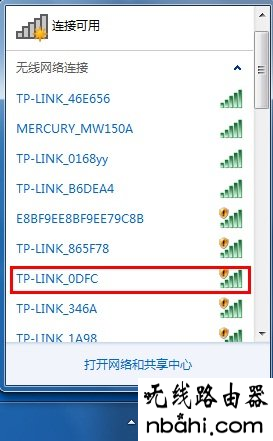
第三步:点击信号名,勾选 自动连接,点击 连接,此时无线网卡会自动连接该信号。如下图所示:

第四步:当出现 设置网络位置 的对话框时,可根据实际应用环境选择网络的位置,本文以家庭网络为例。如下图所示:
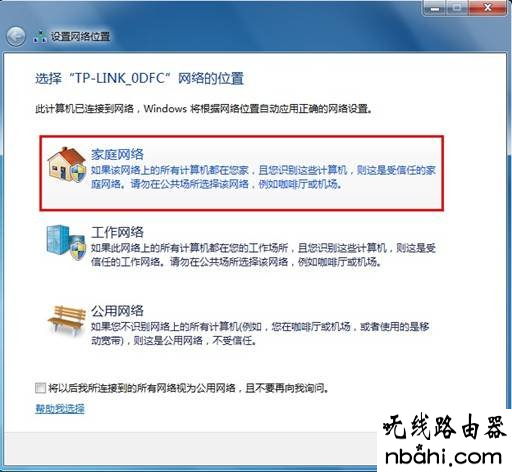
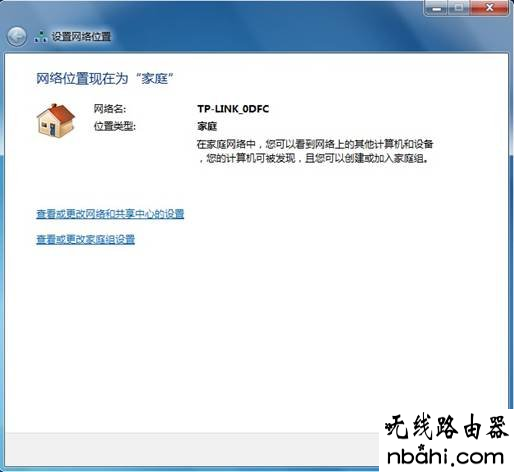
第五步:在网络列表中点击该无线信号,会显示 已连接,无Internet访问。说明无线网卡已成功连接上无线路由器的信号。如下图所示:

此时可尝试登录路由器的管理界面设置路由器。