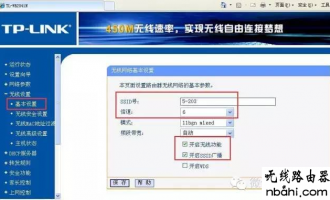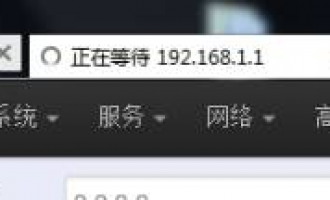最近在使用b-link usb无线网卡,这款网卡用起来还是蛮方便的,小巧使用,它支持2.4GHz/5GHz双频,符合IEEE 802.11n、IEEE 802.11g、IEEE 802.11b、IEEE 802.11a标准,而且提供两种工作模式:集中控制式(Infrastructure)和对等式(Ad-Hoc)。采用MIMO技术,创造多个并行空间信道,解决了带宽共享的问题,那么我们该怎么设置b-link usb无线网卡呢?请参考下面的图文讲解教程。
1、将B-link无线USB网卡附带的光盘插入到电脑里。打开“我的电脑”,右击光盘图标,在弹出的菜单里选择“自动播放”。
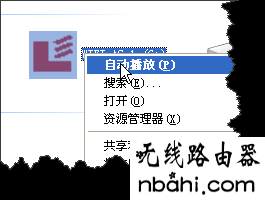
2、点击“自动播放”后会出现如下图的对话框,直接点击“自动安装”就可以了。
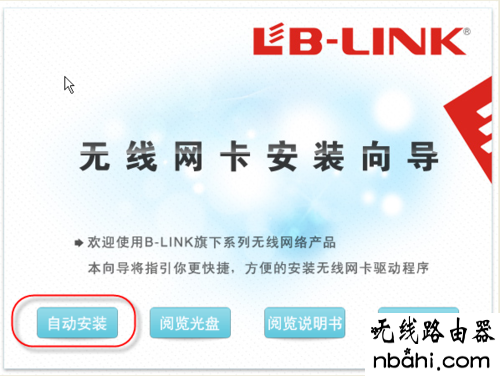
3、这一个傻瓜式的安装软件,直接点击“下一步”就可以了。

4、安装完毕后,桌面上会出现这样的图标,其实任务栏右下方也会出现这样的图标,双击打开窗口

5、在“模式”菜单下,选择“接入点”,初次进入出现一个“正在配置,请稍候”的窗口,大家等一下就可以了。
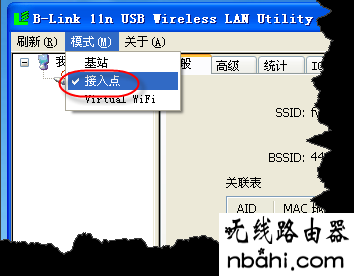
6、如图,再点击ICS选项卡,点击下面的“应用”按钮 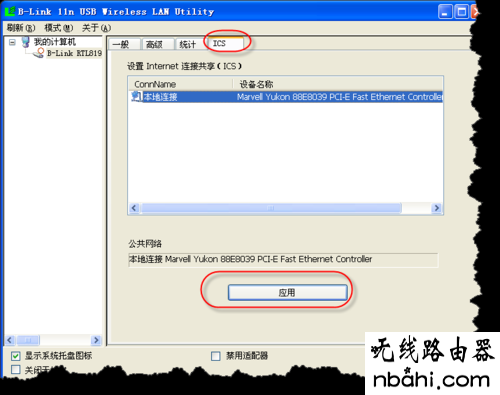
7、再在“一般”选项卡中选择“配置”,在弹出的菜单里设置好“网络验证”和“日期加密”,并在下方设置好“网络密钥”就可以了。 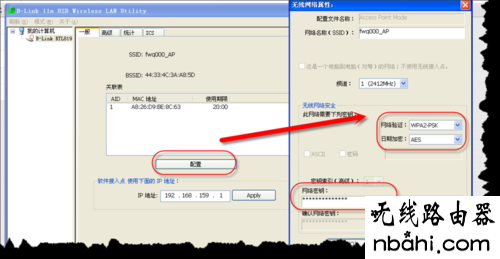
8、最后你可以通过移动端设置如手机,测试一下效果,如果遇到问题建议重启电脑。 END 本文原作者:黄卫东