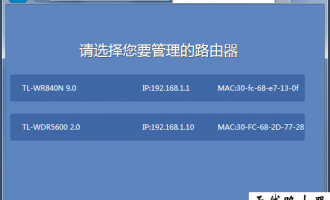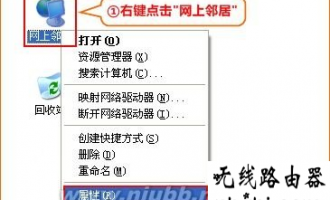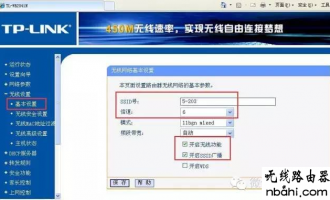本文主要介绍了TP-Link路由器中IP与MAC地址绑定的设置方法,不过需要注意的是,不同型号(同一型号不同版本)的TP-Link路由器中,IP与MAC地址绑定的设置方法也有些不同,但是大体上可以归纳为2种,下面进行详细介绍。
(1)、在TP-Link路由器中设置IP与MAC地址绑定之前,你自己需要先规划好,需要把哪个IP地址绑定到哪个MAC地址上。实际上是在路由器中把某个IP地址与某台电脑(手机)绑定起来,确保电脑(手机)每次都能从路由器中获取到同一个IP地址。
(2)、另外,你还需要知道电脑、手机的MAC地址是多少?如果不懂请参考:安卓手机、苹果手机查看本机MAC地址的方法图文教程以及如何查看电脑的MAC地址?
一、老款TP-Link路由器IP与MAC绑定设置
1、打开TP-Link路由器设置页面
在浏览器中输入192.168.1.1——>在“用户名”、“密码”中输入:admin——>点击“确定”。
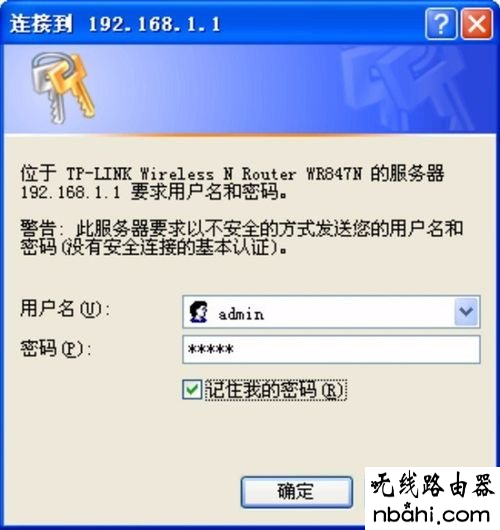
2、IP与MAC绑定设置
点击“DHCP服务器”——>“静态地址分配”——>“添加新条目”
在“MAC地址”填写:电脑或者手机的MAC地址(本例中是:00-13-8F-A9-6C-CB)——>“IP地址”填写:需要绑定的一个IP地址(本例中是:192.168.1.101)——>然后点击“保存”
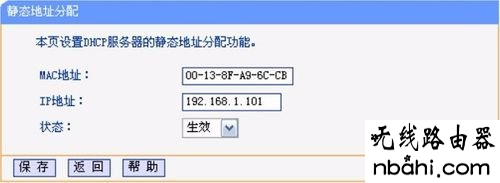
二、新款TP-Link路由器IP与MAC地址绑定设置
1、进入设置页面
打开浏览器,输入登录地址 ,输入密码进入路由器管理页面。

2、IP与MAC地址绑定设置
点击“应用管理”
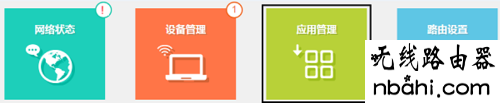
找到“IP与MAC绑定”的选项,点击“进入”

在列表中查看未绑定条目,找到需要绑定的主机,点击 添加到绑定设置 中,如下:
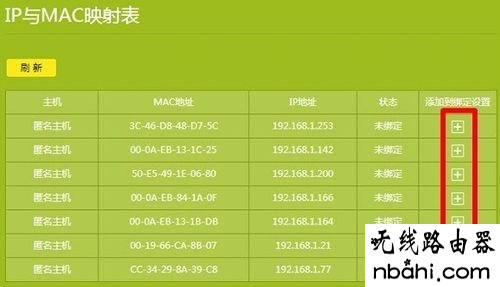
温馨提示:
(1)、根据界面提示可编辑主机信息。
(2)、若在IP与MAC映射表中未找到您需要绑定的主机信息,可点击添加手动填入主机信息添加。
注意事项:
若在IP与MAC映射表中未找到您需要绑定的主机信息,可点击添加手动填入主机信息添加。
不同型号(同一型号不同版本)的TP-Link路由器中,IP与MAC地址绑定的设置方法也有些不同。