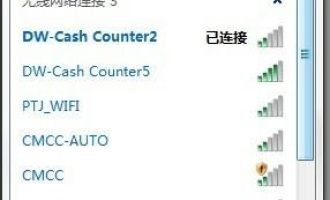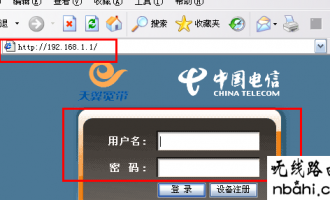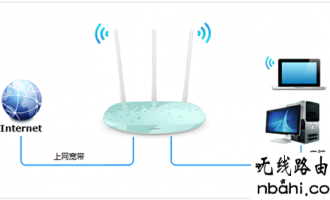由于我也是电信的用户,但是电信却限制用户使用无限路由器,所以发这个。(对于破解电信猫,我已经不建议了,电信设置了好几种远程控制的方法,你很无奈的,只要一种问题没解决,最后你还是会被修改回来的,还不如默默的使用路由器)
其实现在最痛恨的就是电信说的8M,可是上传只有70K/s最高,坑爹啊。
下面的教程不用多说,看图也基本能明白 蓝色部分为闲话,不是专业用户不用看哦
第一步,设置路由器
1.路由器不要和猫连接,直接连接把那个你现在上网的电脑接在路由器的1-4口上,
2.登陆猫的管理界面:192.168.1.1,(默认用户名和密码都是:admin)然后设置,(我这里设置后会修改这个地址,下次记住自己的地址哦,如果不记得了,可以查看本地连接的网关)
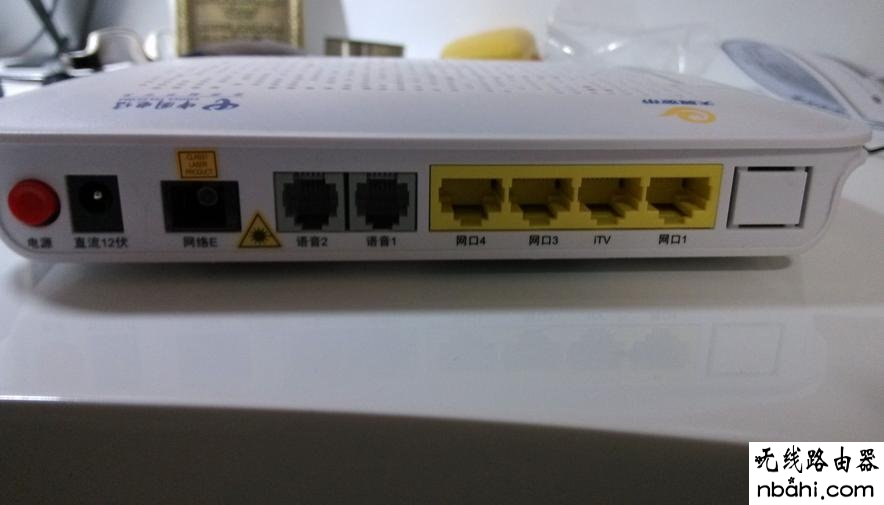
3.登陆界面后首先MAC地址克隆,克隆后会重启的,等下。
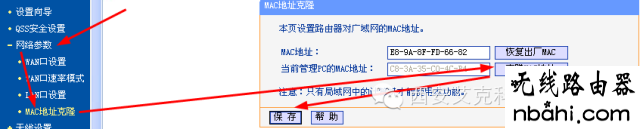
4.修改LAN口网段,这里已经不要设置为192.168.1.1这个段,因为电信的猫也是这个,最坑爹的就是你不修改的话以后会冲突的。修改后会重启,重启后输入新的地址,我默认习惯修改为192.168.2.1或者192.168.10.1(其实还有一个方法就是修改网关地址,但是由于用户习惯,所以不建议)
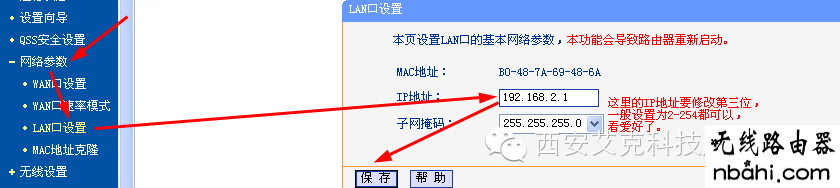
5.设置拨号连接,这里设置正常拨号模式,否则很容易被电信盯上
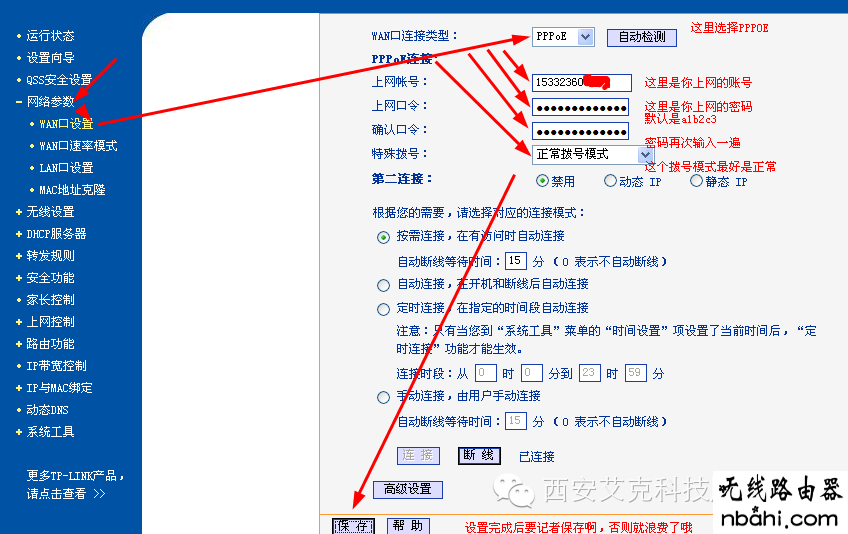
6.无线设置(先设置名字,免得和别人的相似,麻烦死了)
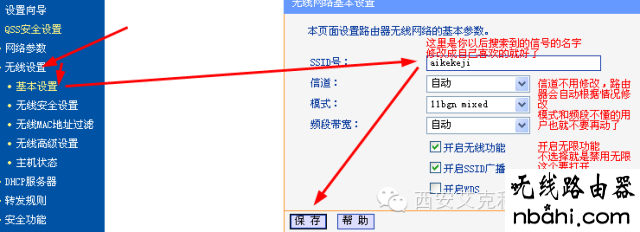
7.设置密码(这个最重要的一定要记住了)
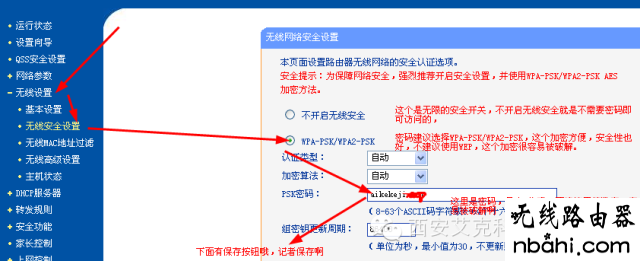
8.把你的路由器的WAN口用网线连接在你原来连接笔记本或者台式机的那个网口上(如果连接后上网提示用户过多,关掉猫等会就好了)