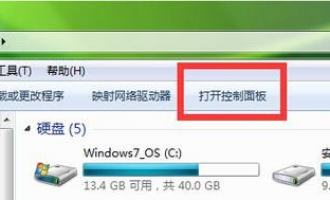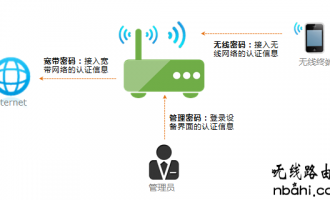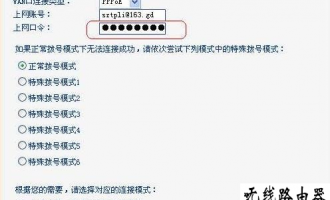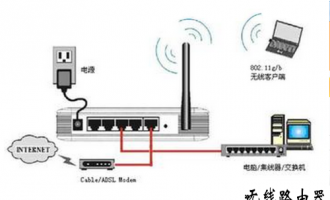看到很多朋友在问无线路由器怎么设置,所以制作了这个简单教程,希望能够帮助大家愉快简单的上网,从此不再跪求大神们帮你设置路由器了,自己就能轻松搞定,下面分5部分讲解无线路由器的设置问题。
1、安装示意图(无线第一次必须用网线连接电脑和路由进行设置)
2、路由常规设置(路由内置拨号上网,无线简单设密)
3、无线进阶安全设置(WP2-PSK加密,防蹭网,MAC绑定)
4、限制网速(单独限制每一个人的网速,网络不再卡)
5、一些常见设置问题、WDS桥接。
一、路由器安装
无线路由可以同时连接多台有线电脑(因为这款路由器有4个lan口,所以可以连接4台有线的设置,包括电脑打印机等)和无数台无线电脑(包括手机等无线设备)。不懂的话可参考:无线路由器wan接口怎么接网线
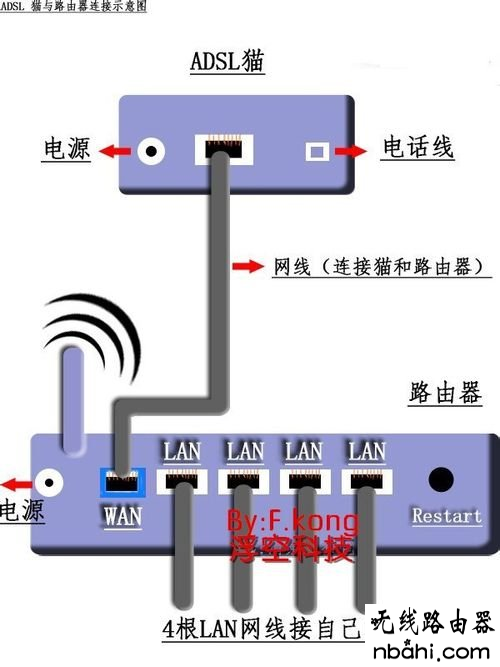
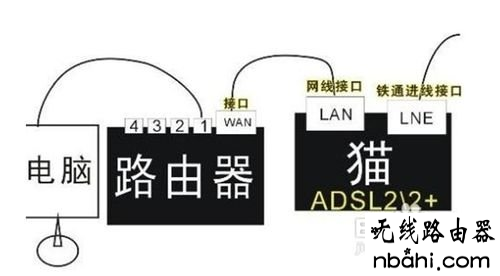

二、路由常规设置
路由器设置就要进入路由器管理界面,可以看路由器说明书或者路由器背后的信息,上面会告诉你路由器登陆地址是什么?老版路由器的地址一般是192.168.1.1或者192.168.0.1,登陆账号和密码通常都是:admin ;当然新版的智能路由器可以通过域名进入,比如小米的就是:miwifi.com tp-link路由器的是:tplogin.cn 迅捷路由器的是:falogin.cn,他们的密码需要自己去设置。

老版本的会告诉你路由器账号和密码,如下图所示
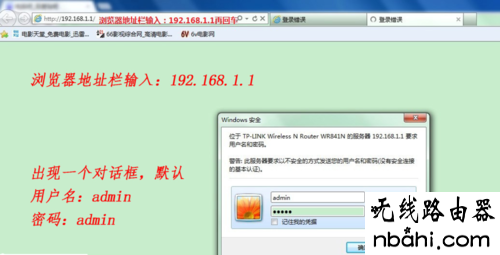
新版本的路由器需要自己设置密码,如下图所示:
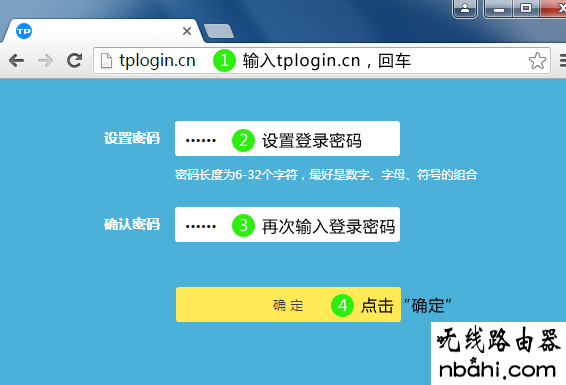
以tp-link路由器为例,第一次会自动运行设置向导,我们点下一步继续
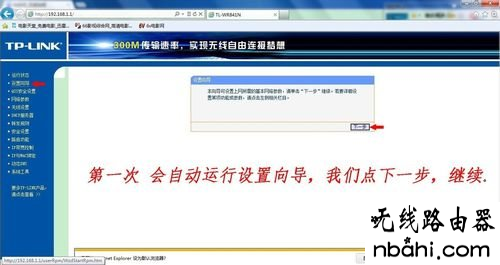
如果是电话线拨号就选择pppoe,有的是自动获取ip地址不需要拨号
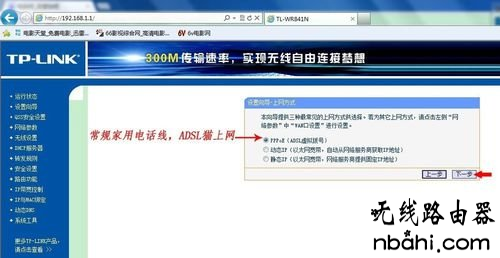
拨号的话就输入你的ADSL宽带用户名和密码,
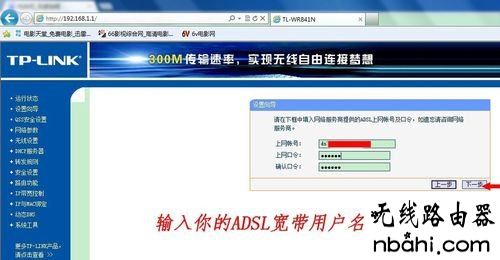
三、无线安全设置
按下图改为WPA2-PSK—AES 加密。保存。这个加密是最安全的。无线密码越复杂越好,通常英文数字混合
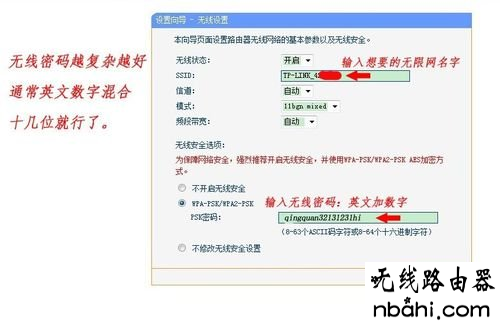
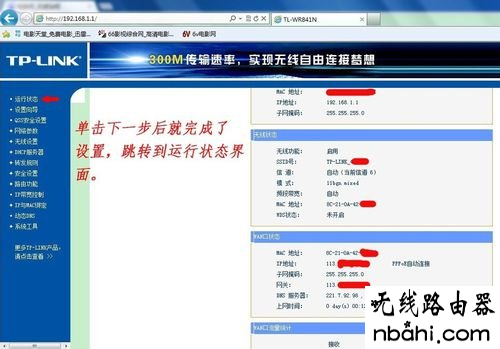
MAC地址过滤,防蹭网,具体可参考:无线路由器怎么防蹭网?TP-Link路由器安全设置方法图解
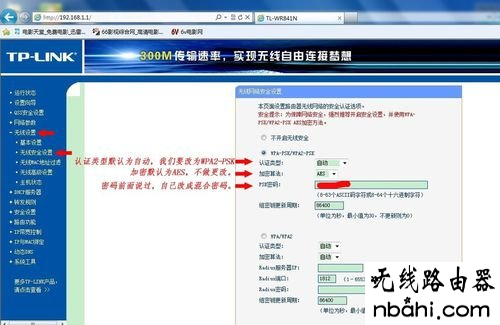
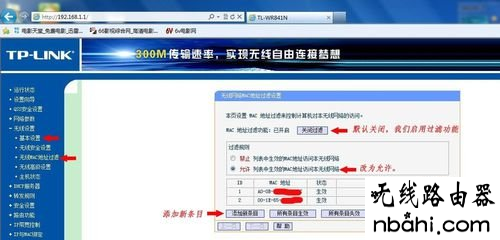
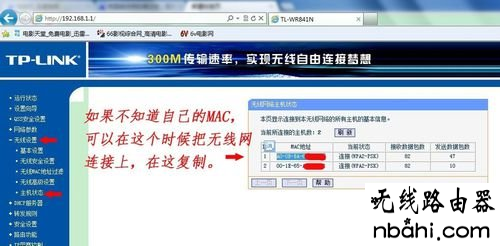
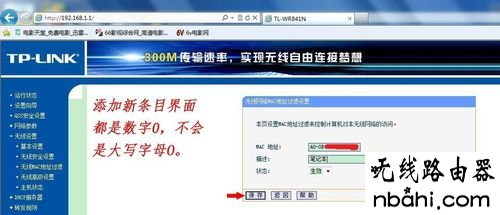
修改默认的用户名和密码。彻底保证安全。
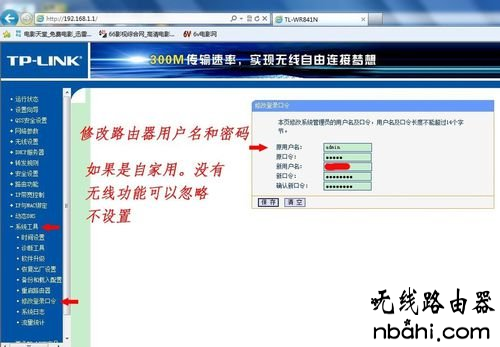
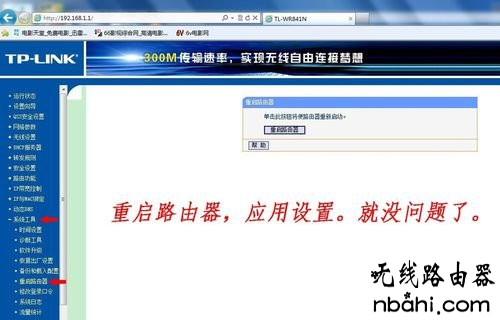
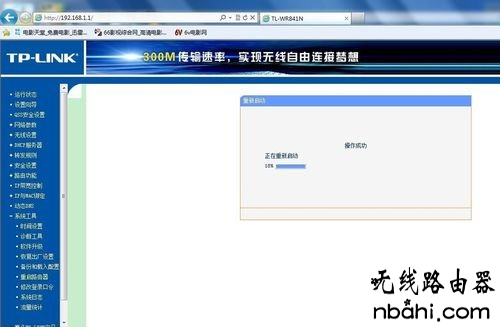
四、限制网速
如果有限制上传速度这个选项。把每一个人设置为10KB上传即可。 没有上传限制那么就把他们的最大下载速度限制小雨最大下载速度的90%。你开网页也不会卡了。 比如说,2M限制到最大170KB,4M最大350KB,6M最大520KB。具体看情况。。他们就不会发现限速了。。。
我们先绑定没一个人的IP。可以再客户端列表看到已经开机连接的用户,我门复制MAC到下图。

静态地址分配,添加新条目。里面可以分配。。粘贴前面复制的MAC。再给每一个MAC分配地址。192.16.1.1XX顺序来。方便管理。保存如下图。。。。
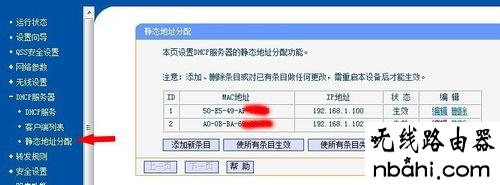
在这个目录可以看到限制选项。

我的4M网是这么设置的。192.168.1.101设置最小50KB。会优先保证自己有50KB。。。然后再把他们总共设置为350.。。这样。。自己怎么也不会卡。。。如果有最大上传选项。那么设置为10即可。配合上面。。效果更好。游戏也无压力。
注意,这里 带宽大小 一栏单位为Kbps,(KB):(Kbps)大约=8:1,这点需要注意,也就是说小编设50Kbps带宽也只有6KB多
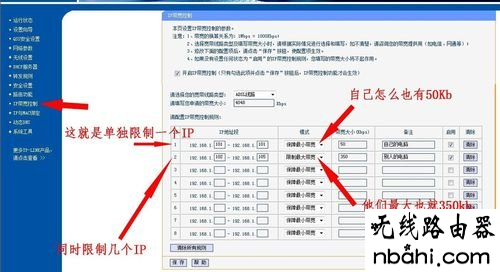
五、常见设置问题
输入192.168.1.1 无法连接,可参考文档:路由器地址192.168.1.1打不开的解决办法
无线网连接不上,可参考文档:Windows7系统无线搜索到信号连不上,怎么办?
无线连接上但是无法上网,可参考文档:路由器连接上无线信号但是上不了网怎么办
WDS桥接,可参考文档:无线路由器桥接终极完美教程【图文详解】